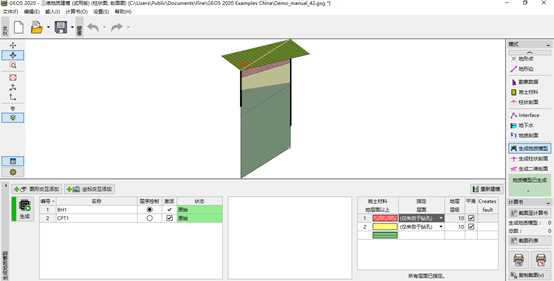第四十七章:勘察数据可视化整理--数据解释
模块: 三维地质建模
为了岩土设计或者三维地质建模,需要对原始钻孔数据或者原位测试数据进行解释、简化。为定义每个试验土层的层厚和岩土类型是非常有必要的。
任务:将工程手册42中的试验数据解释为相应土层。
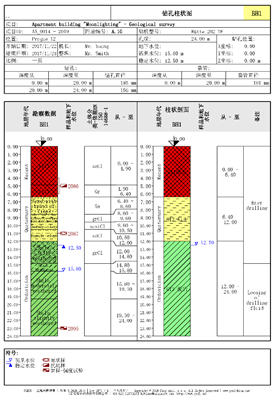
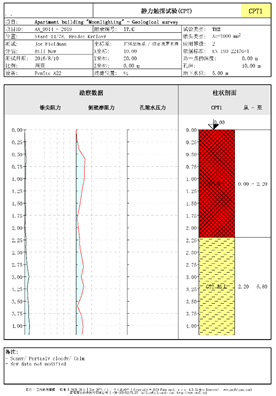
方法:
有两种方法可以实现:
——在“柱状剖面”中解释原位测试
——在“地质剖面”中解释原位测试
——两种方式结合
方法1——利用“柱状剖面”解释原位测试数据
我们打开自带例题“Demo_manual_42.gsg”,在勘察数据中可以看到钻孔“BH1”和静探“CPT1”。
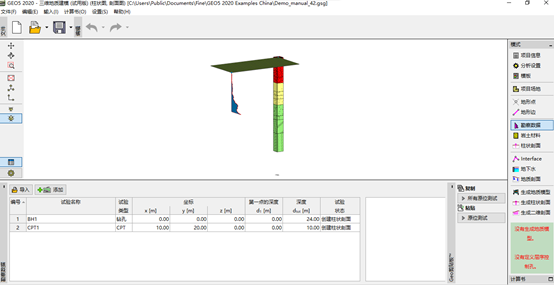
首先,我们查看这个钻孔,思考一下将它划分成几种岩土类型。
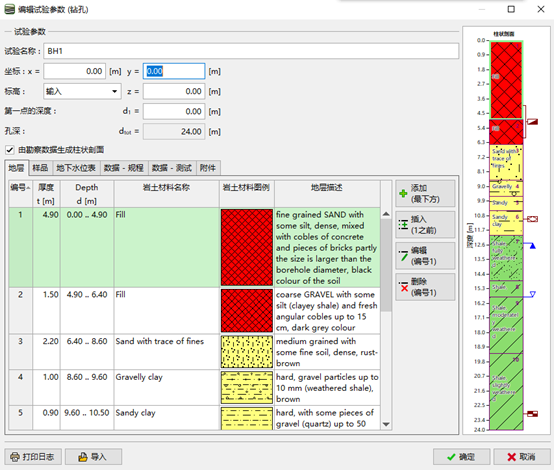
划分土层并不是死板的;有很多不同的解释方法,比如说:
——GT1填土,GT2砂土,GT3粘土,GT4风化板岩,GT5板岩
——GT1填土,GT2细粒土,GT3板岩
本次案例中,我们最大限度的简化地层,还是使用三种岩土材料。先切换到“岩土材料”界面。这样我们就不用重新输入岩土材料的名字,样本以及岩土材料的颜色,直接从勘察数据中继承。改变个别岩土材料的名字,删除其他岩土材料。
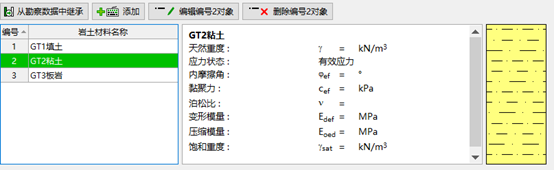
注意:新增岩土材料可以在“柱状剖面”和“地质剖面”中完成,不必返回这个界面。
选择钻孔BH1,可以看到,地层分界和部分岩土材料都是从特定钻孔中复制过来的。我们需要打开“柱状剖面”并且编辑它。
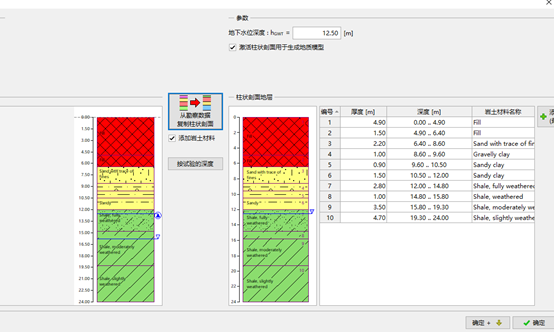
为所有的地层指定对应的岩土材料。
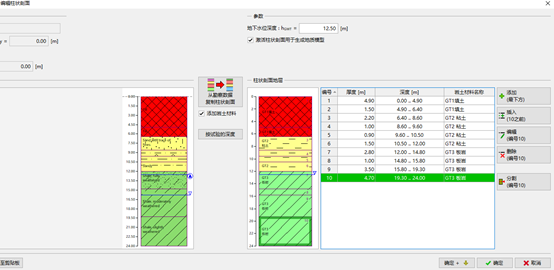
最后,我们要移除多余的地层分界线,最简单的方式就是右键,点击“合并相同的岩土材料”。
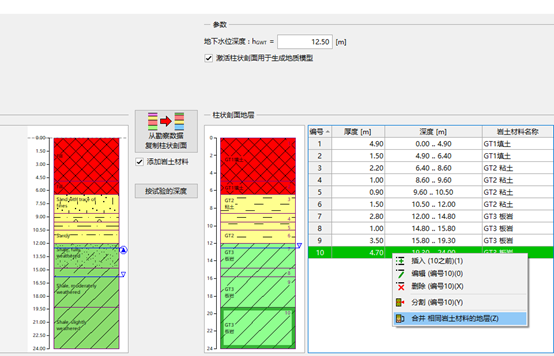
下面是合并后的界面
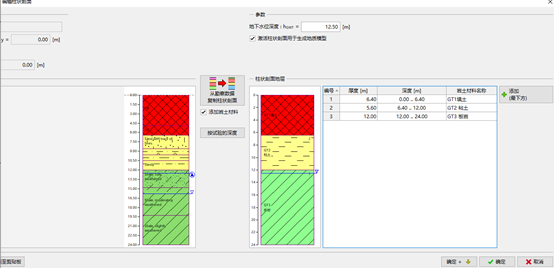
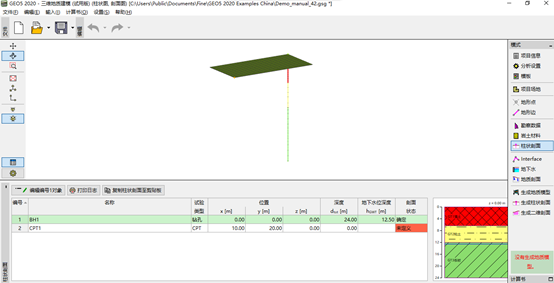
接下来,我们将解释静力触探数据。当我们在“柱状剖面”双击打开CPT数据时,可以选择土的分类方法,选择Robertson1986 或者Robertson2010后,可以对土进行自动分类。
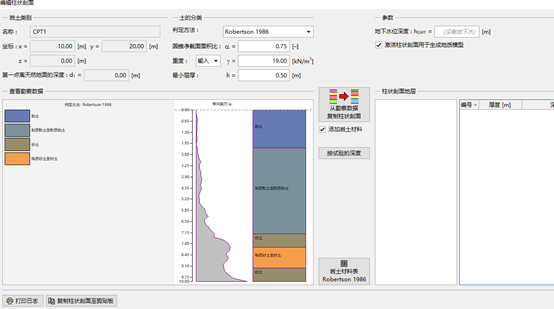
根据Robertson划分土层的方法,我们可以指定为我们定义的岩土材料。点击“岩土材料表 Robertson2010”指定岩土材料。
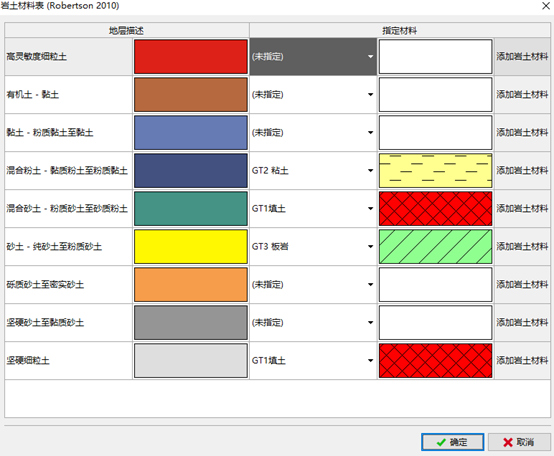
我们把最小层厚改成0.5m,来减少地层数量,并指定已定义的地层。
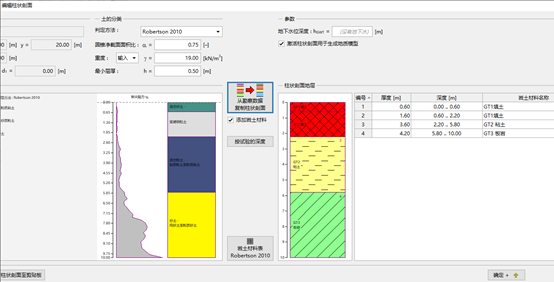
我们通过合并填土来修改柱状剖面。
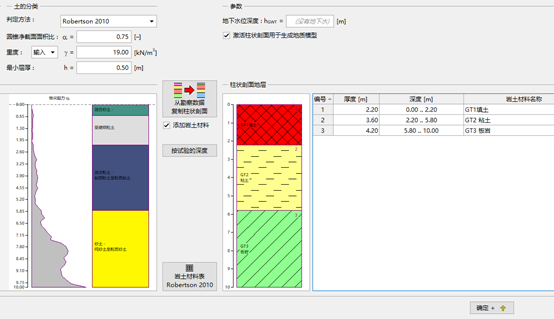
现在柱状剖面就创建完成了。
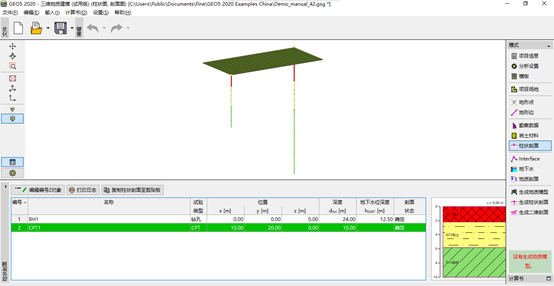
方法2——利用地质剖面划分地层
这种方法的优势就是可以同时创建多个剖面。我们可以等创建完地质剖面图后,再最终决定创建哪些岩土类型。
再次打开Demo_manual_42.gsg。来到“地质剖面”界面。绘制钻孔CPT1到BH1的地质剖面。
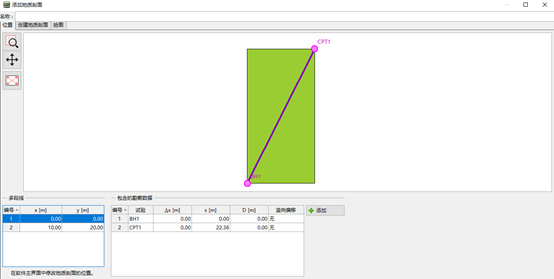
我们可以看到选择的试验数据。岩土分界线已经在试验的坐标框中显示了,但现在还没被创建。
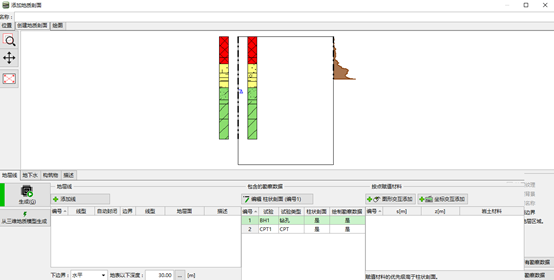
我们可以根据柱状剖面和静探图形,推测绘制地质剖面。
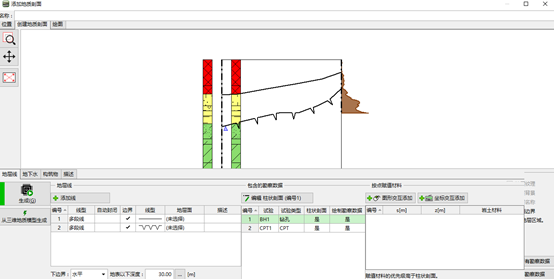
我们可以使用“按点赋值材料”为绘制的区域填充岩土材料(类似于CAD里面的填充面域)。如果岩土材料还没有定义,我们也可以在这里定义。
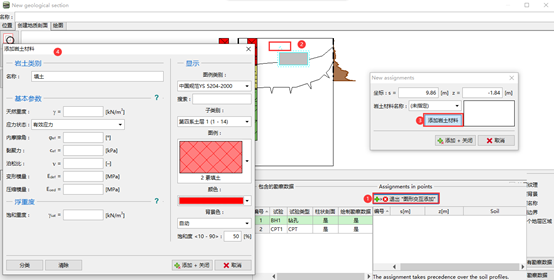
使用“生成”按钮,可以生成填充区域。
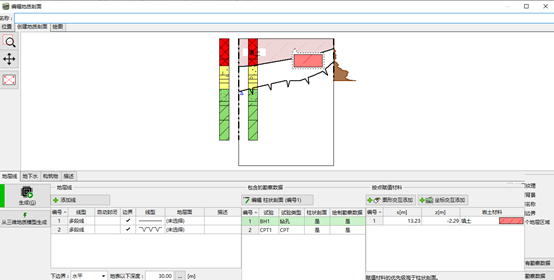
同样的方式,定义其他几个区域。
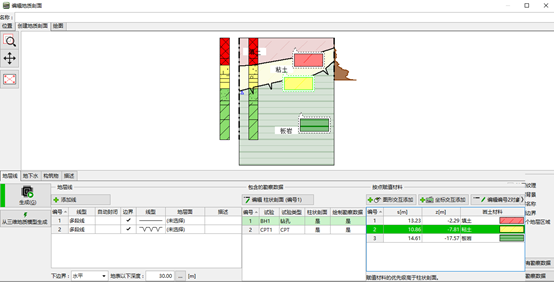
在“柱状剖面”界面打开钻孔BH1。可以看到如下界面:
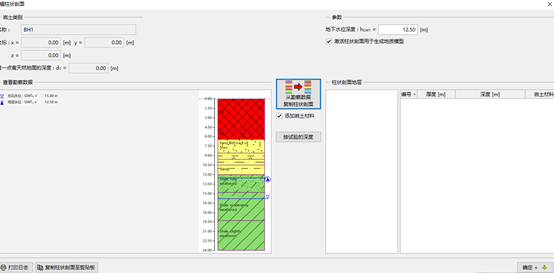
使用“从勘察数据复制柱状剖面”,生成包含所有岩土材料参数的柱状剖面地层。并合并地层。
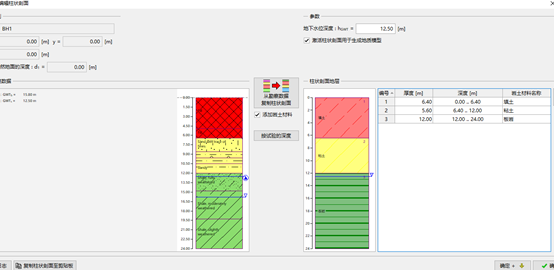
同样,回到“地质剖面”界面,选择CPT,从剖面生成柱状剖面。可以生成这个剖面深度的柱状剖面,也可以只生成试验深度部分。
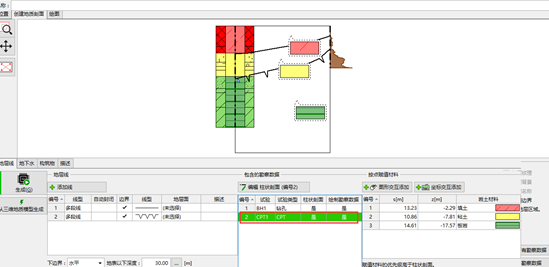
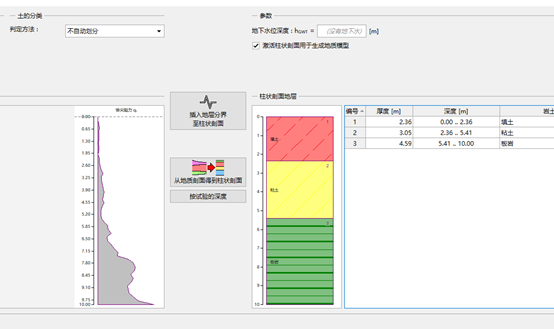
回到地质剖面,我们可以看到CPT的地层分界已经创建成功。
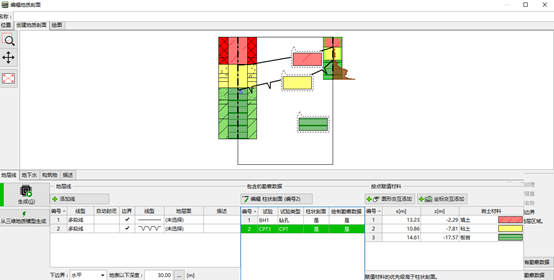
使用划分后的地层:
划分地层之后,可以出报告。
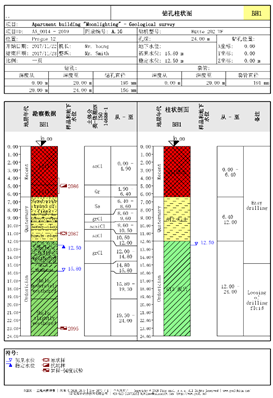
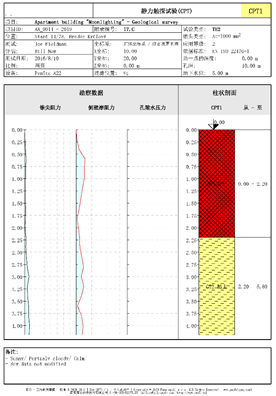
我们也可以根据生成的剖面创建三维地质模型。