第四十一章:三维地质模型的创建与修改
自带例题:Demo_manual_39.gsg
例题源文件:https://pan.baidu.com/s/1hUyXZGX09VQxJb_btbc79Q
41.1介绍
本章目的是介绍【三维地质建模】程序的基础工作。建模的原则是依据勘察数据创建地质模型。
在较简单的地质条件下,该模型通常是由施工现场的所有钻孔和原位测试数据自动创建的。
在比较复杂条件下,有时需要对生成的模型进行修改以匹配真实地层或地质学家的想法。可通过修改土层(扩大,合并,分割)或创建各种特殊地质(透镜体,地质断层等)来实现。本手册主要侧重于介绍这些复杂条件下的修改。
手册中使用的示例建模都很快。模型显示如下:
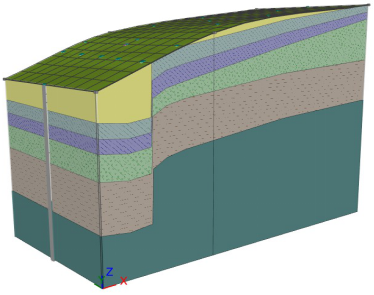
图41.1最终地质模型
建模过程将分步描述。为了正确了解建模过程,我们建议单独创建示例。
41.2创建三维地形模型
创建数字地形模型是大部分三维地层建模工作的第一步。软件根据输入的地形点自动创建项目场地范围内的数字地形模型。
地形点可以手动输入也可以导入。修改、删除或添加任何地形点后,地形会自动重新生成。地形的形状还受到带有自定义z坐标的勘察数据的影响。对于创建边坡地形或陡坎地形,活动边界的使用很重要。
该例中,地形由六个带有[x,y,z]坐标的点创建:[0,0,0],[0,10,0],[7,0,3],[7,10,3],[20,0,5],[20,10,5]。
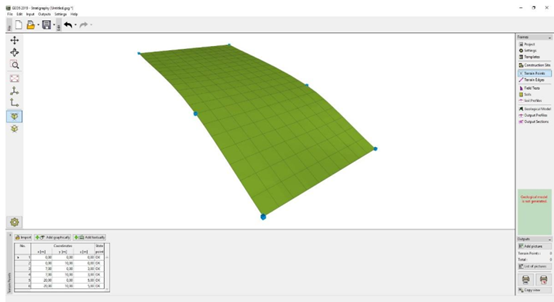
图41.2中等平滑度的地形
面的平滑度对模型的形状有很大的影响。平滑度在【分析设置】界面中设置。上面的模型采用的是“中等”平滑度。如果设置平滑度为“无”,那么模型的形状如下图所示。
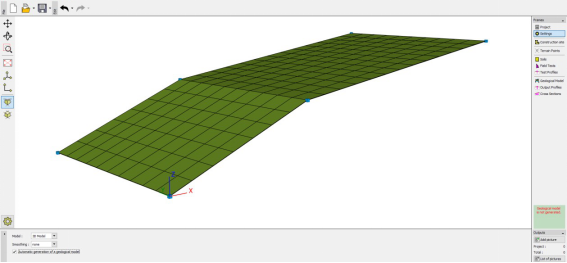
图41.3无平滑度的地形
平滑度越高可创建的模型越真实,但是当地层面较多时,生成模型的速度将会较慢。有时,对于一个很大的模型,建议创建模型时采用无平滑度,当需要生成成果报告或截取剖面时才调整到更高的平滑度。
41.3创建水平地层模型
该例中我们创建一个如下图所示的水平地层模型。
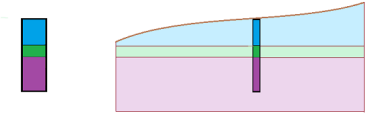
图41.4模型示意图
首先,我们在【勘察数据】界面输入勘察数据(类型为钻孔)-钻孔名称为BH1,坐标[x,y,z]为[5,5,自动定位到地表],各层厚[2,1,3]。岩土材料[蓝色,绿色,棕色]可以直接在【钻孔地层】窗口中添加,也可以在【岩土材料】界面中添加。
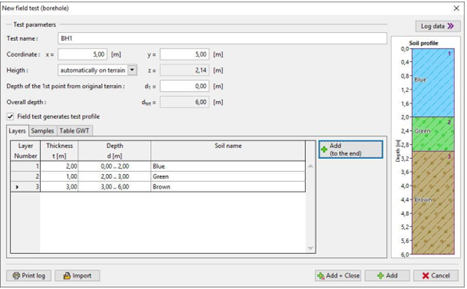
图41.5添加钻孔
接下来我们定义岩土材料,最简单的方法就是点击【岩土材料】界面中的【从勘察数据中继承】按钮,然后所有的岩土材料将会依据【勘察数据】中所填写的创建。
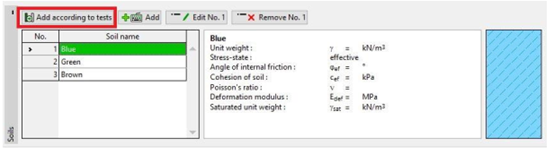
图41.6从【勘察数据】中继承岩土材料
柱状剖面和钻孔将由输入的勘察数据(类型为钻孔)自动生成。
切换到【生成地质模型】界面后,三维地质模型将自动生成。若在【分析设置】界面中未勾选“自动生成地质模型”,那么需要点击【生成】按钮来手动生成地质模型。
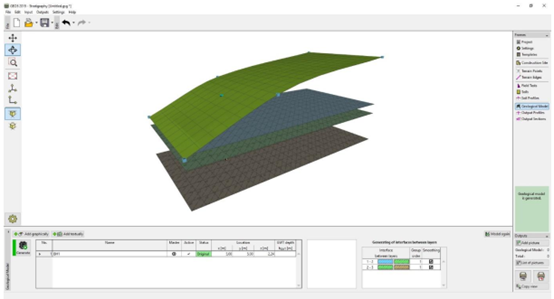
图41.7生成地质模型
为了更清楚的展示地层分布情况,在【生成二维剖面】界面中输入一条端点[x,y]为[0,5]和[20,5]的剖面,并修改图形显示设置。
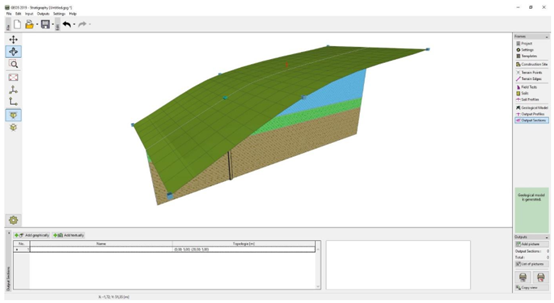
图41.8查看模型中的剖面
在这里,需要在【图形显示设置】中,对相应的三维地质模型的显示信息做一些调整。
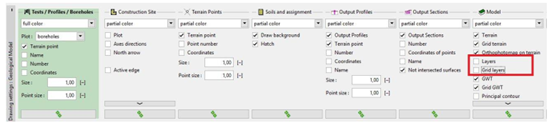
图41.9图形显示设置—模型
41.4创建地层随地表变化的模型
该例中我们创建一个地层沿地形变化的模型。
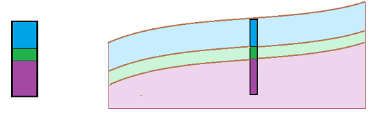
图41.9模型示意图
我们将在前一个例题模型的基础上进行。从下图中可以明显看出,需要在项目场地的边界添加虚拟钻孔来对模型进行修改。
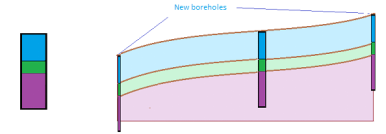
图41.10添加虚拟钻孔的模型示意图
在【生成地质模型】界面中选中钻孔BH1,然后添加两个坐标分别为“BH1(2)”[0,5】和“BH1(3)”[20,5]的虚拟钻孔(使用【图形交互添加】或【坐标交互添加】按钮)。
在【添加钻孔】对话框中可以看到新增钻孔的默认地层参数和钻孔【BH1】一模一样。新的钻孔位于坐标[0,5]和[20,5]。
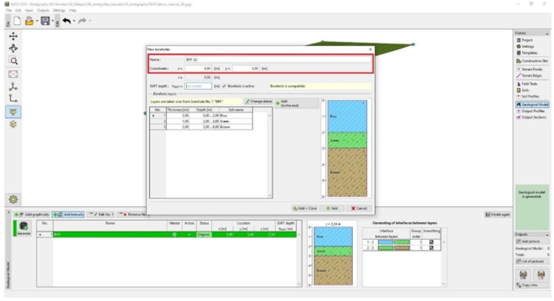
图41.12【添加钻孔】对话框
这样,我们成功创建了一个地层沿地形变化的模型
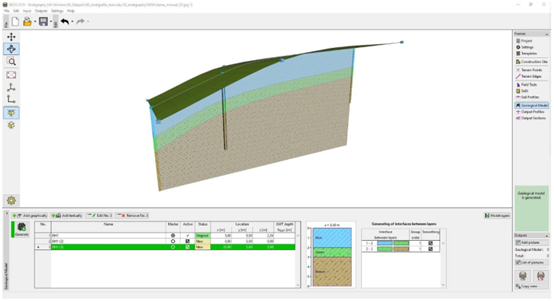
图41.13最终模型
41.5项目场地-活动边界
在上一个例题模型的基础上,在图形显示设置中勾选“岩土材料三维视图”。
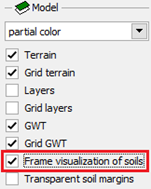
图41.14【生成地质模型】界面-图形显示设置
模型边界仅由位于项目场地角点的辅助钻孔创建-模型边界处的地层线几乎是一条直线。
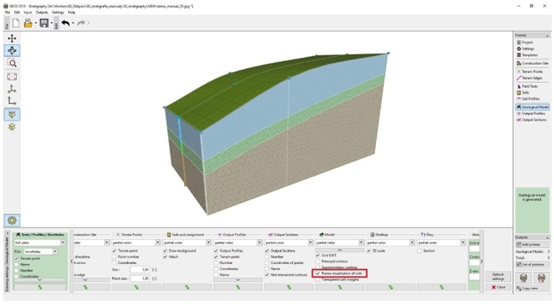
图41.15边界地层线为直线的地质模型
切换至【项目场地】界面,并输入【活动边界】的宽度为1m。活动边界显示为红色。
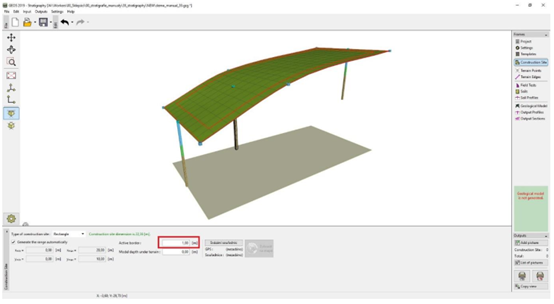
图41.16【项目场地】界面中设置活动边界
“BH1”钻孔没有位于活动边界内,所以输入活动边界后再次生成的模型没有发生任何变化。切换至【生成地质模型】界面,选中钻孔BH1,使用【坐标交互添加】按钮添加两个虚拟钻孔“BH1(4)”[5,0.5]和“BH1(5)”[5,9.5]。
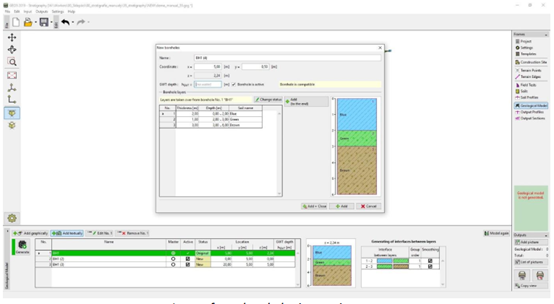
图41.17在活动区域内添加虚拟钻孔
新增的两个虚拟钻孔均位于活动区域内。地表上的橙色线显示了如果根据活动区域内的钻孔创建模型边界上的辅助钻孔。
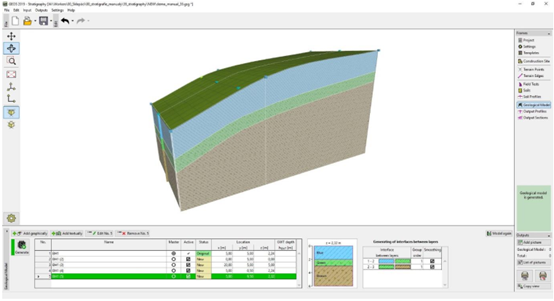
图41.18最终模型
现在,模型边界发生了很大的变化,和在模型中部所切剖面一致。
当模拟真实场地时,建议输入活动边界的宽度至离项目场地最近的地形点和钻孔处。
41.6编辑地层
该例中我们编辑绿色地层从钻孔扩展至模型边界的变化。
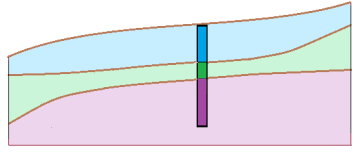
图41.19模型示意图
在【编辑钻孔】对话框中对钻孔进行编辑。这里我们对钻孔“BH1(2)”和“BH1(3)”进行相同的修改-将绿色地层的厚度从1m增大到3m,同时将蓝色地层的厚度从2m降至1m。
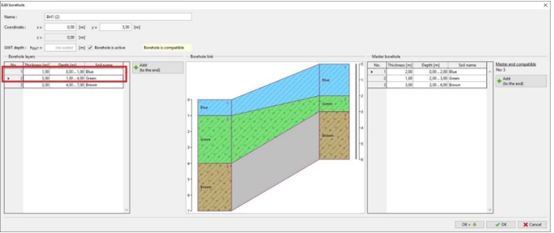
图41.20【编辑钻孔】对话框
这样,模型便修改完成了。
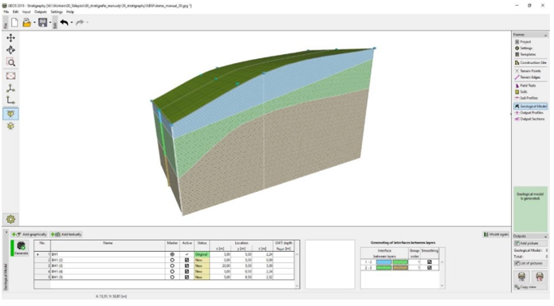
图41.21修改后的模型
41.7创建透镜体
该例中我们创建一个“透镜体”,如下图所示。
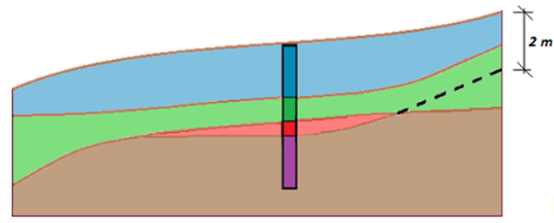
图41.22模型示意图
在【生成地质模型】中,我们输入位于透镜体中部的钻孔“red 1”,坐标(11,5),然后在添加新的厚度为0.5m的层“red”。(注:点击【坐标交互添加】按钮时,不要选中任何钻孔。)
在【添加钻孔】对话框中可以看到当前虚拟钻孔的地层状态信息。在本例中,钻孔地层表上应该显示“地层由地质模型生成”状态信息,代表钻孔地层由当前地质模型在该点的地层情况自动生成。如果状态信息是“地层被钻孔替代”,那么可以通过【修改状态】按钮来修改当前钻孔地层状态。
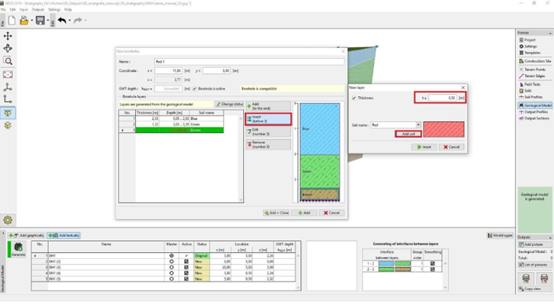
图41.23新钻孔位于透镜体中部
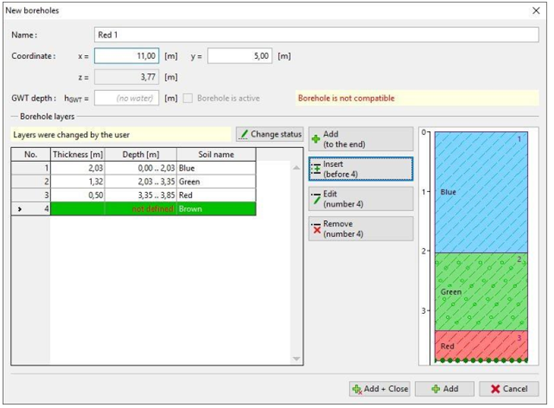
图41.24放置新钻孔
添加好新地层后,钻孔的激活状态将显示为红色(即未激活),因为此时该钻孔和其他钻孔不兼容。因此我们需要调整一下主控制孔(主控制孔的位置在界面中总是显示在右侧),我们在绿色和棕色的层之间插入红色的层。我们并不给新添加的层赋值层厚,而是选为“未定义”。
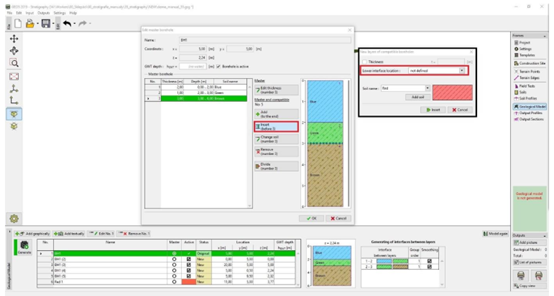
图41.25插入红色层—层厚为“未定义”
红色的层将被传递延伸至其他所有的钻孔,但是没有精确的位置。红色地层的层厚仅在钻孔“red 1”中作了定义。
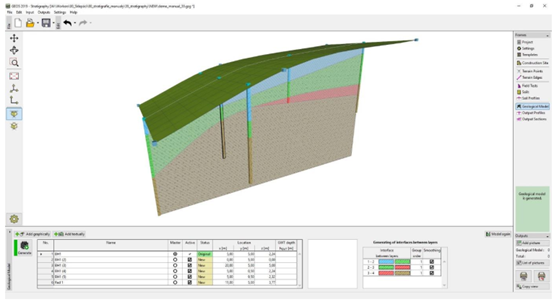
图41.26由调整过的主控制孔控制生成的模型
现在我们调整钻孔“BH1(3)”中的红色地层。在【编辑地层】中将红色地层的【地层底面位置】设置为“深度=2m”,这个深度是从该钻孔顶部向下的垂直距离,值为正向下,值为负向上。
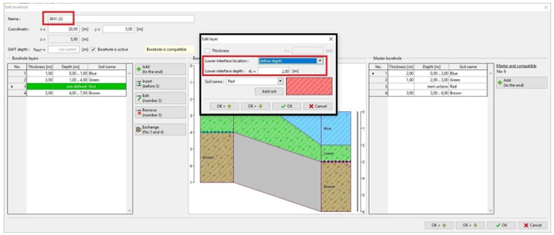
图41.27编辑钻孔BH1(3)
这样,一个透镜体就生成了。
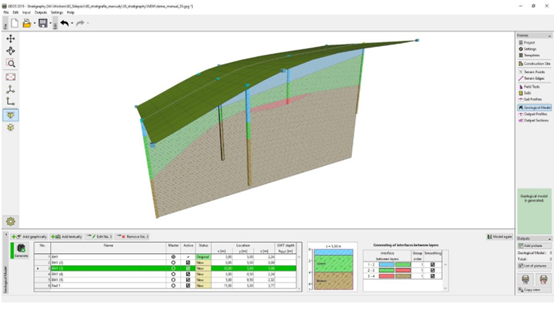
图41.28带透镜体的最终模型
为了更好的观察透镜体,我们再增加一个坐标为[10,0],[10,10]的二维剖面。
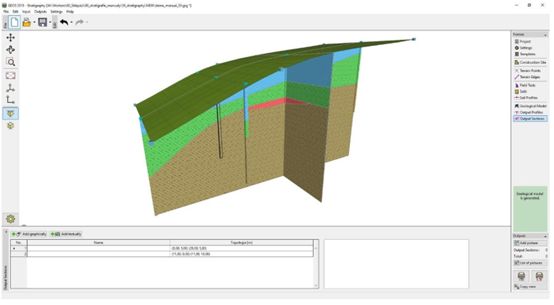
图41.29剖面下的透镜体
41.8在已生成模型中增加新的一层
该例中,我们将上一个例题模型中的蓝色地层分为两层:一层蓝色和一层深蓝色。分割和合并地层在土体参数随深度变化时非常常见。
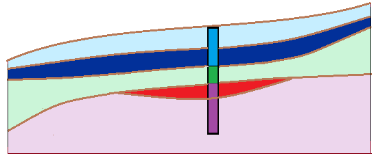
图41.29模型示意图
在【生成地质模型】界面中,我们对层序控制孔进行编辑-首先,使用【分割(编号1)】按钮将蓝色地层分为两层,然后,使用【修改岩土材料(编号2)】按钮将新分割出来的两层中的下一层修改为深蓝色地层。

图41.31【编辑层序控制孔】对话框-修改前
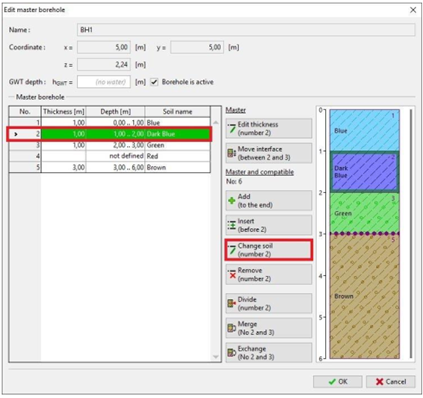
图41.32【编辑层序控制孔】对话框-修改后
重新生成模型,可以看到地层发生了变化。
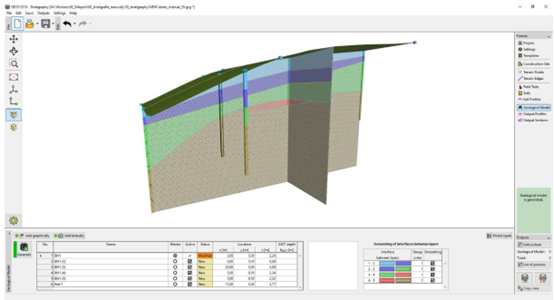
图41.33最终模型
41.9创建断层
该例中我们将创建一个地质断层。在模型的左侧,地基土为层厚3m的黄色地层,其他地层位于该地层之下层厚为1m。
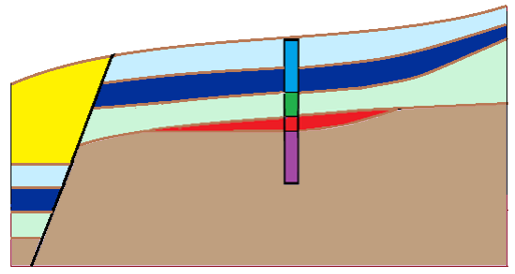
图41.34断层模型示意图
首先,我们在主控钻孔中添加断层面。选中1,然后点击【插入(1之前)】,我们输入该钻孔处断层面的位置为-10(即从钻孔顶部往上10m处)。然后选择表示颜色为“黑色”。
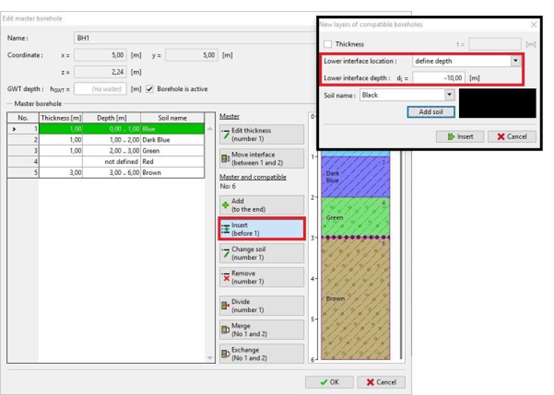
图41.35在主控钻孔中添加断层面
在重新生成模型后,模型没有发生变化,但是我们可以在模型的右下角位置看到一个新的层(断层)。为了更好地观察到,我们这里用黑色显示。
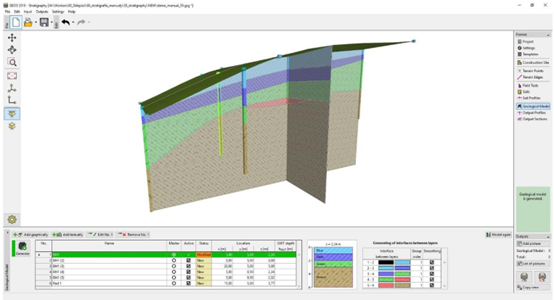
图41.36带新添加断层面的模型
接下来,我们定义断层与地表相交的位置。依次添加虚拟钻孔ZZ1(3,0),ZZ2(3.7,5)和ZZ3(4,10)。
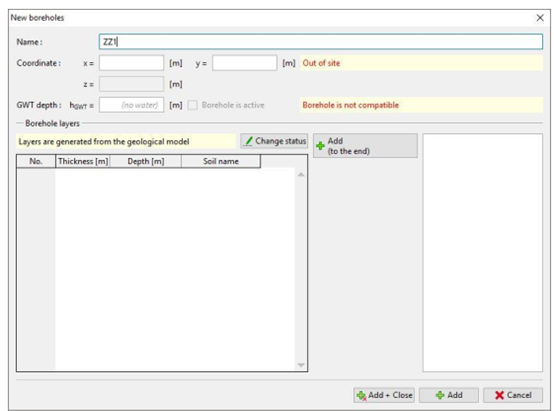
图41.37输入新钻孔ZZ1的详细信息
在ZZ1的位置坐标(3,0)输入后,该钻孔所在的柱状剖面将会自动生成,现在我们改变上部断层的属性,将其厚度赋值为0m。
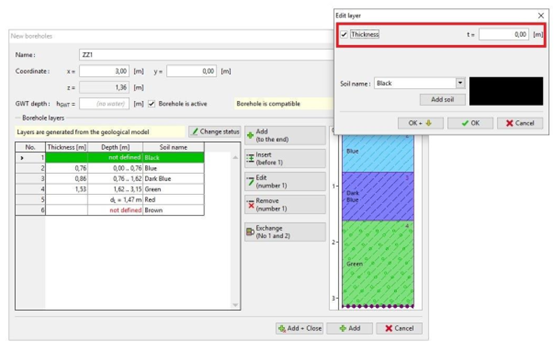
图41.38新钻孔ZZ1—断层的地表位置
点击【添加+关闭】按钮,然后重新生成模型。
我们对钻孔ZZ2和ZZ3重复此过程(将该钻孔内断层的厚度设置为0),然后重新生成模型。钻孔与原地质模型相对应是非常必要的。
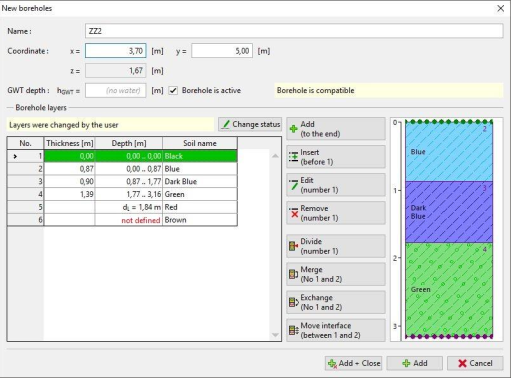
图41.39新钻孔ZZ2—断层的地表位置
断层输入完成后,我们将断层前侧的钻孔移除,即BH1(2)。
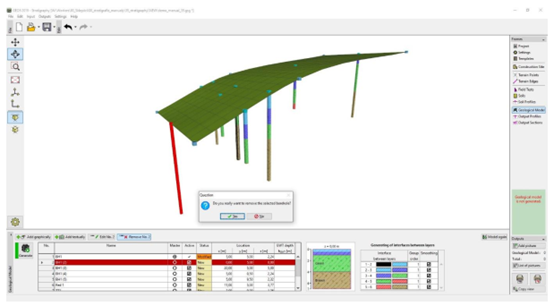
图41.40移除多余的钻孔BH1(2)
现在模型可以创建断层前部的地层了。我们生成模型并且添加两个新的虚拟钻孔:Area2坐标(0,0)和Area2(2)坐标(0,10)。
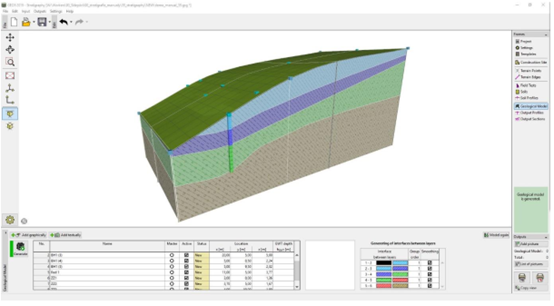
图41.41定义好断层地表出露位置的模型
我们对Area2和Area2(2)进行【编辑】。定义第一层所对应的断层层面深度为20m,其他层设置为“未定义”。点击【添加】按钮,接着添加第二个钻孔Area2(2)在(0,10)位置处。
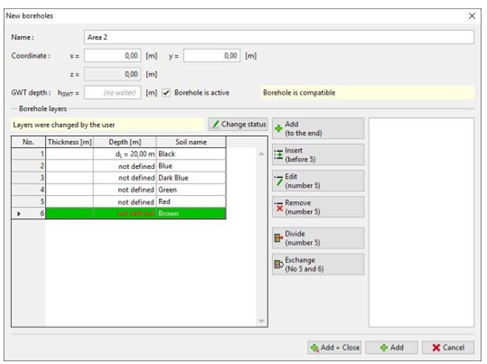
图41.42定义钻孔Area2的断层深度
然后我们生成三维地质模型,这时断层已经明显可见,但是断层前的地层仍为灰色。
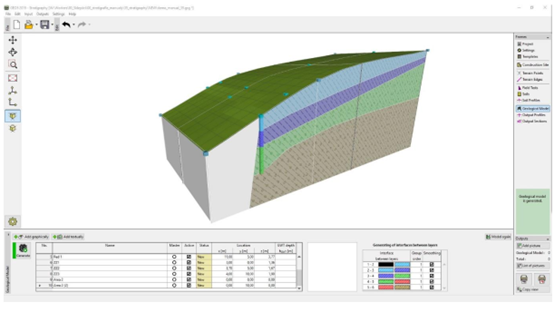
图41.43带断层的地质模型
最后,我们需要定义断层前的地层。我们选择Area2和Area2(2)中任意一个,点击【插入】在断层的层面之上添加新的层序:3m黄色地层,1米蓝色地层,1米绿色地层,1米棕色地层。然后将这些地层也加入主控制孔的层序之中,通过点击【添加上部地层(至层序控制孔中)】,将钻孔Areas调整至如下:
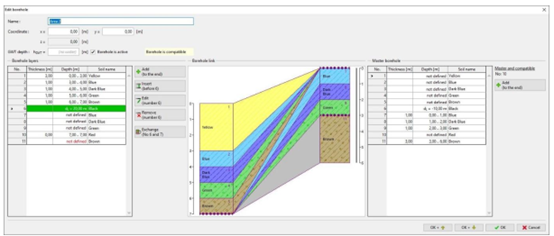
图41.44添加位于断层前部的地层
重新生成模型,模型似乎与我们预想的结果差异很大,我们期望新添加的断层前部的地层处于模型的最上部(层序高于断层之后的地层)。
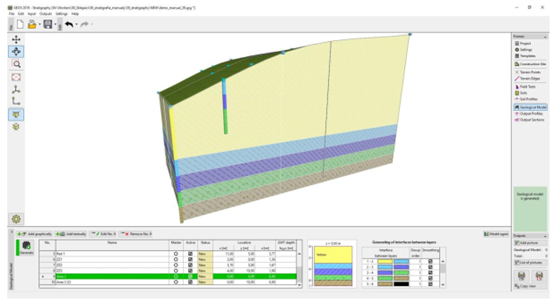
图41.45由错误的地层层序生成的模型
通过调整各地层的上下层序关系就能够解决这个问题。首先,我们定义断层(6—7行黑色矩形表示的位于左侧)以及断层后的地层(7—8及以下的地层)。
然后将【地层层级】设置为“1”,断层前部的所有地层的【地层层级】设置为“2”.
断层(6—7行黑色矩形表示的层)通常是直的,所以这里选择不使用“平滑”。
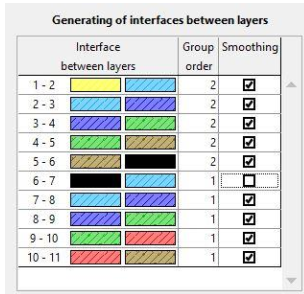
然后重新生成模型。
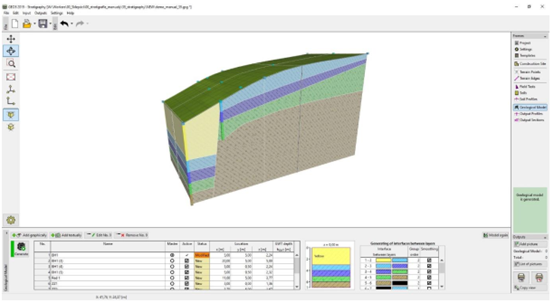
图41.47最终的模型
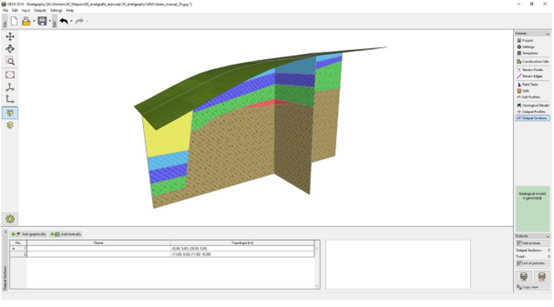
图41.48带剖面的模型