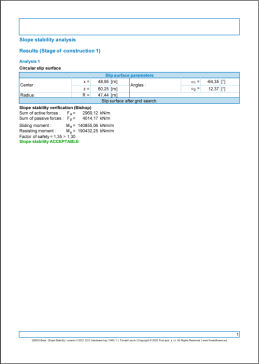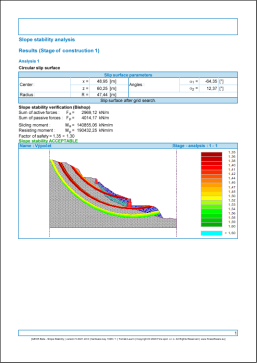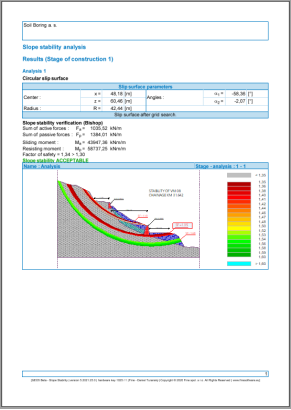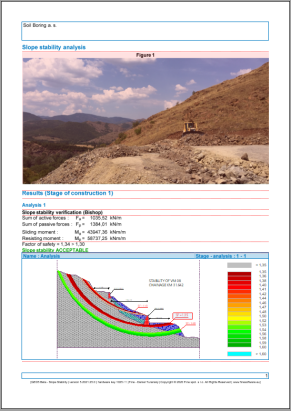第四十八章 使用“附件”
模块:土质边坡稳定分析
源文件:Demo_manual_45.gst
本章我们将展示如何在计算书中添加图像或文本,以及如何将数据保存到任务管理器。我们将这些用户输入的数据统称为“附件”,使用“附件列表”窗口进行访问。
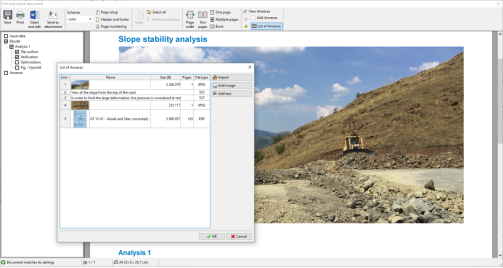
1.计算书中的“附件”
通常计算书只包含文本数据(如图1),但我们可以在适当的位置加入截图。(如图2)
| |
图1 | 图2 |
使用“注释”功能,可以在图片上绘制其他数据(如图3)。有时用户需要在计算书中加入照片和描述(如图4),这可以通过在计算书中“添加附件”来实现。
|
|
图3 | 图4 |
勾选“查看附件”,计算书中将出现水平的红线。在这里可以插入附件。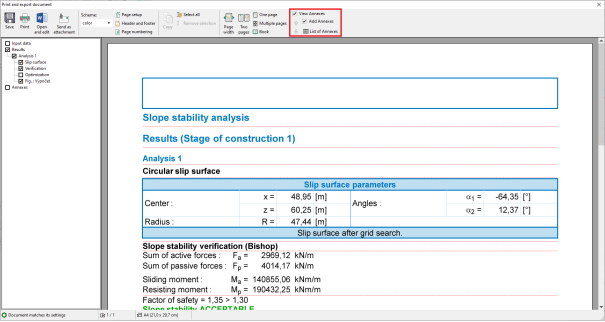
鼠标右击该行,将出现以下选择。
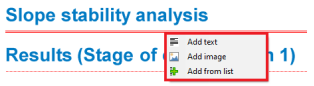
当选择“添加文本”选项时,将出现一个“添加附件”对话框,我们可以在其中输入内容。
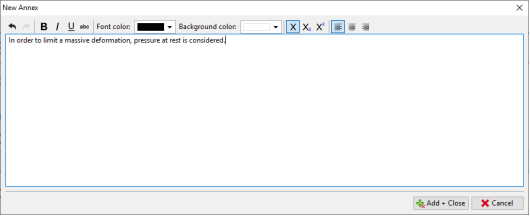
文本将插入文档中的相应位置,并以红色框住。可以通过取消勾选“添加附件”复选框关闭此功能。
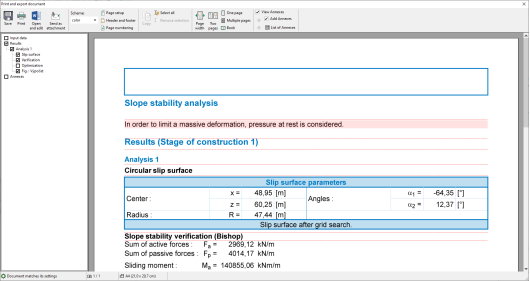
还可随时通过单击鼠标红框来编辑文本。右击,将弹出一个子菜单,允许修改附件。

点击对话框中的“添加图像”功能,将打开一个新的对话框用于添加图片。可单击“加载”打开图片。支持常见格式,例如JPEG,PNG,PDF...
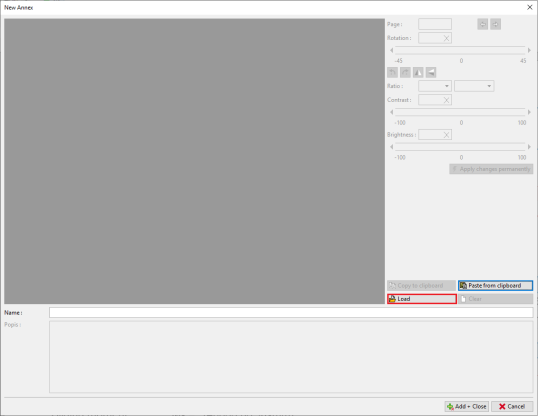
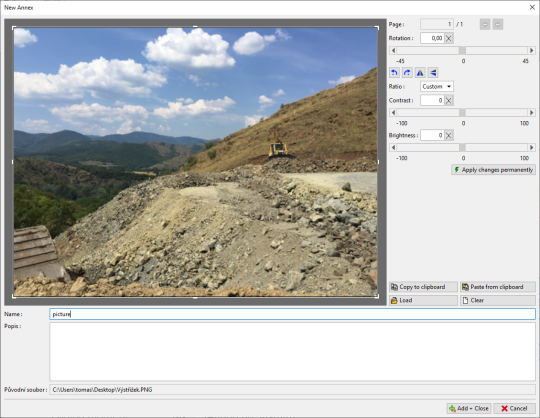
我们还可以使用此对话框进行编辑(裁剪,拉伸,调整亮度和饱和度)。点击“永久应用更改”按钮,程序将永久保存它并删除原始图片。此方法的优点是,按比例缩小图片,文件变小,因此,整个数据文件将变小。
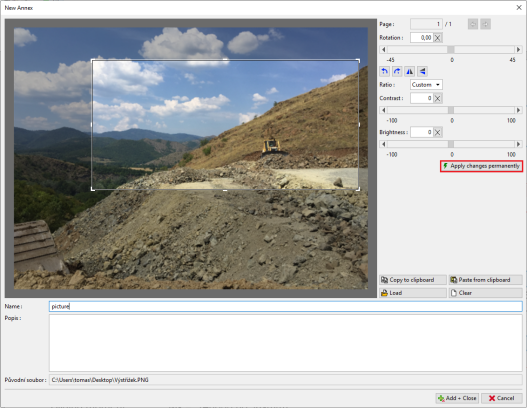
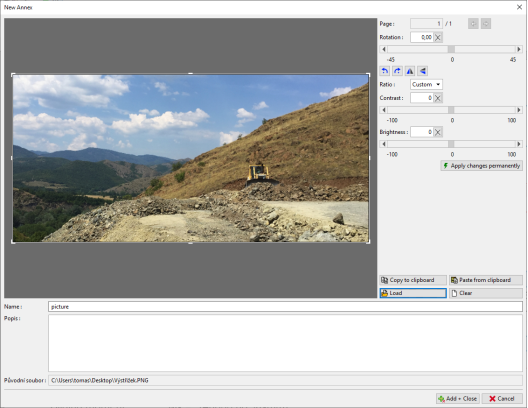
编辑后的图像将被添加到计算书中。
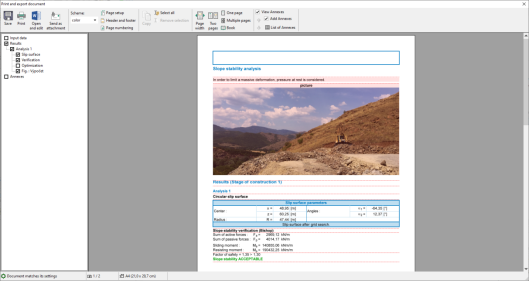
单击图片,将弹出“编辑属性”窗口,我们可以在其中更改图片的位置和大小。
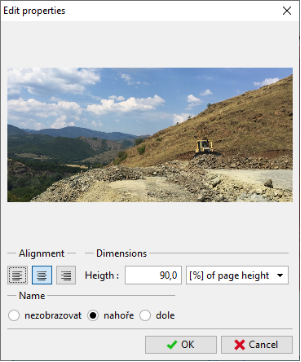
再通过添加新的附件(文本类型)描述图片,此时,我们将文本命名为“图片描述”。
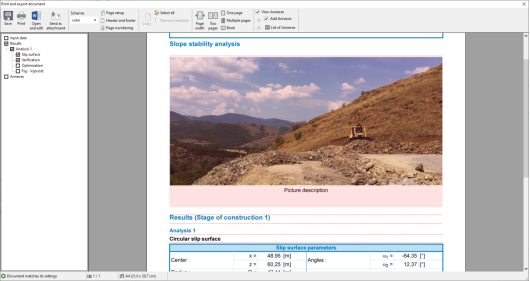
右击附件,使用子菜单的“合并”功能,可以将两个附件合并成整体。

使用“列宽”功能,编辑其大小。
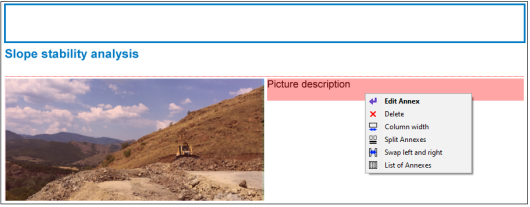
通过该方式可自由修改计算书。
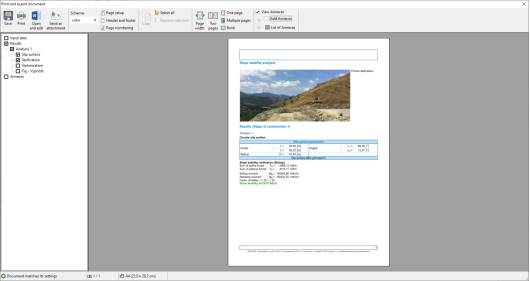
可在“附件列表”对话框中随时查看、编辑和删除所有附件,可通过单击“附件列表”直接进行访问。“删除”功能尤其重要。从输出日志中删除的附件仍保留在“附件列表”的数据中,因此也必须从此处删除它。
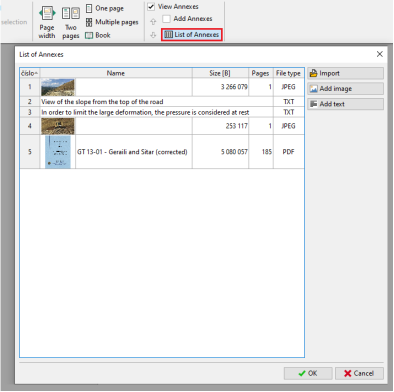
2.附件作为程序中的外部数据
在许多情况下,将附加信息加到与任务有关的程序数据中是有利的。我们还可以从程序菜单中将数据输入到附件管理器中。
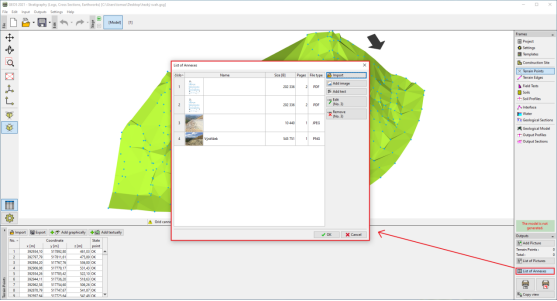
例如,在地质模型(三维地质建模模块)中,一个合理的附件包括“地质调查报告,从地质数据库获得的钻孔结果和测试数据以及实验室结果等”。这些数据对创建的模型进行了补充说明。保存所有文档和程序也是BIM建模的基本要求。
该程序还允许我们加载多页PDF文件。但要注意文件的大小,因为这些数据与任务中的数据是一起存储的。
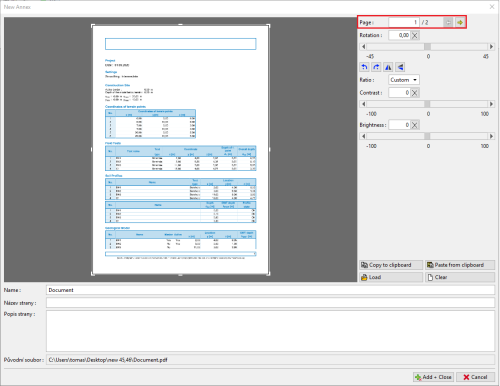
还可以附加我们可能需要但不想打印的信息,例如文档,草图,解决方案,模型简化等
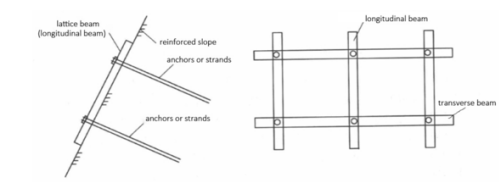
边坡加固的模型简化
或者与任务有关的其他信息

在海滩上做设计,感觉很棒