第四十三章:注释模式使用说明
软件: 深基坑支护结构分析模块
本工程手册我们将介绍注释功能的使用,这是GEO5所有模块都有的一个基本功能。
注释功能可以:
——在建模时更好地展示结构
——打印计算书时更好地显示图形
我们以深基坑分析模块为例展示该功能,其他模块也类似。为了避免不必要的数据输入,直接使用案例7(Demo_manual_07)的源文件进行说明。这个案例是在安装GEO5软件时预装的。一般存储在FINE文件夹下的公共文件夹下(默认的位置是C:\Users\Public\Documents\Fine\GEO5 2020 Examples)
当完成这个手册的操作,您可以得到类似下图。
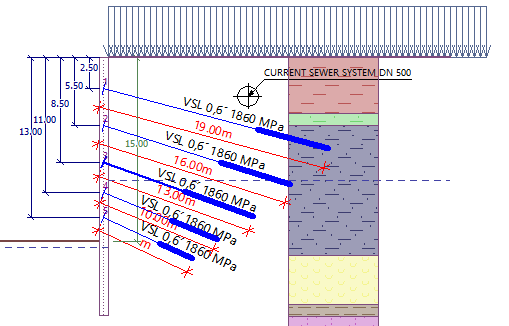
1) 输入
我们要画出下水管道的位置。这个信息对我们而言是很重要的,因为我们设计的锚杆不能穿过下水管道。因此,我们会在第一个工况绘制出这个结构。
打开“Demo_manual_07”文件之后,来到“尺寸”界面下,点击左下方“切换至注释模式”进入注释界面。
我们为将默认的图层名命名为“Objects”,把下水管道绘制在该图层中。为此,我们使用“圆”和“线”来表示它,并用“引线文字”为它添加一个描述。
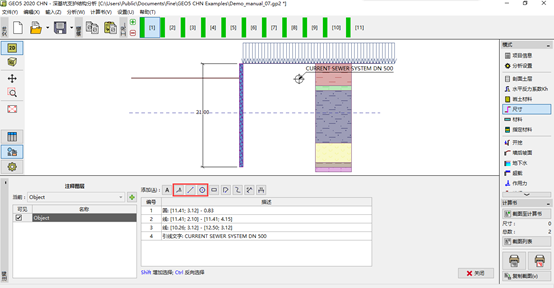
注释模式
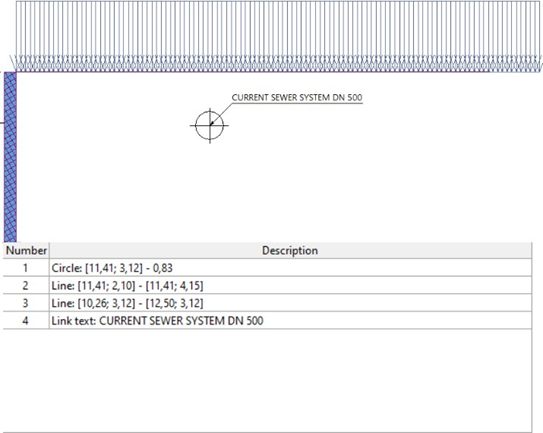
切换到图形显示设置模式下,找到“注释图层”,点击下方的“应用于所有界面”。这样,就可以在所有界面下显示注释图层。
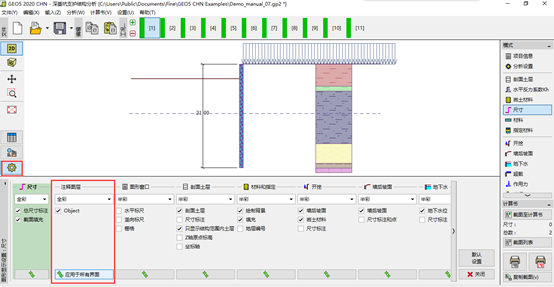
图形设置界面
这样,这个标注就会在所有工况的所有界面下显示。
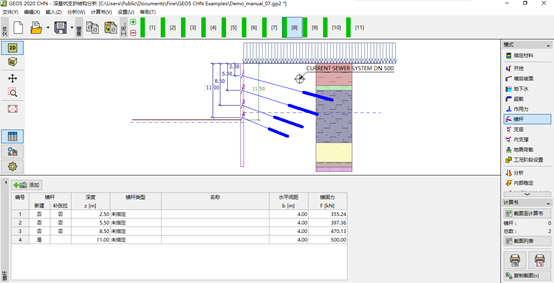
2) 输出
这里我们需要添加锚杆注释,直接来到最后一个工况,因为最后一个工况可以显示所有的锚杆。在注释中,我们新增一个“Anchors”的图层,填写必要信息。
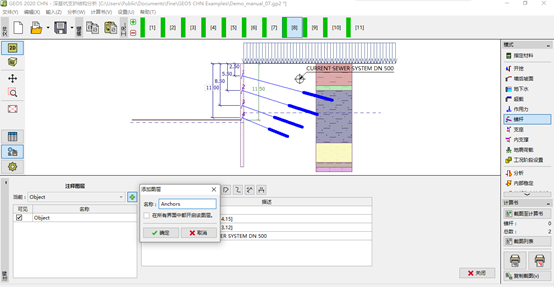
添加新图层
我们需要描述每个锚杆,这里要用到“文字”功能。可以输入旋转角度将文字旋转成和锚杆一样的角度。
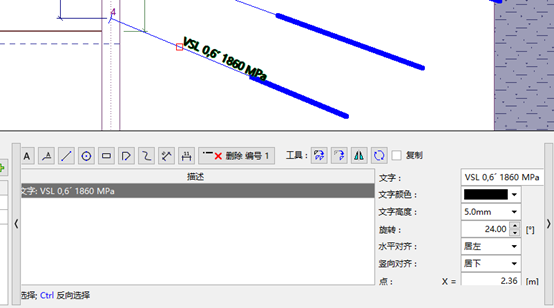
对于尺寸,我们可以使用“对齐标注”,选择需要标注的两个点进行标注。
注意:另外一个标注“线性标注”是测量水平和竖直方向的距离。
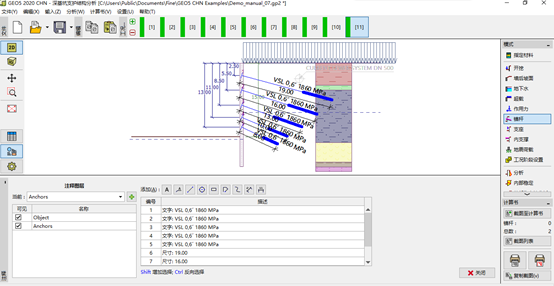
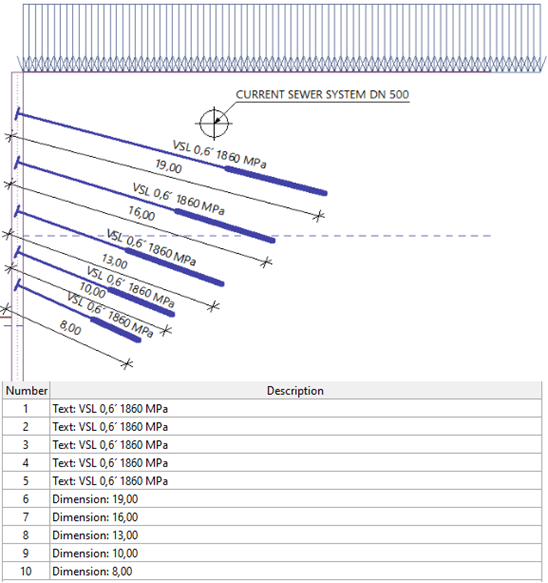
输入的数据可以按组进行编辑。选择所有的尺寸标注,把他们改成红色,并且通过在“<>”后添加“m”的方法,为尺寸标注的数字增加“m”。
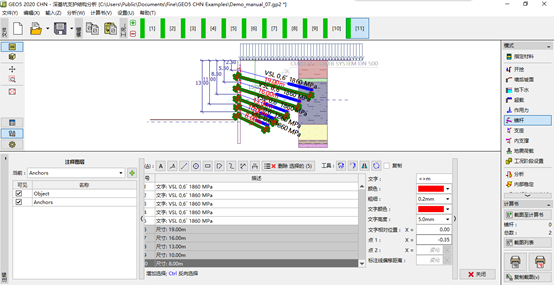
编辑所有的尺寸——颜色改变和单位添加
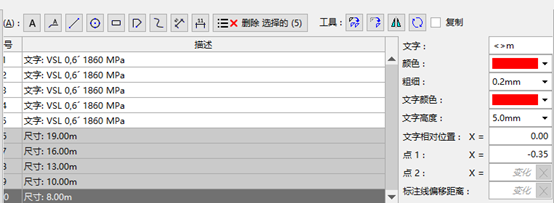
注意:文字输入符号<>后输入的m,可以表示真实的尺寸。任何文字都可以加在它的后面。但是如果删除“<>”符号,直接输入文字,那么输入的文字将替代原来的数值,无法将单位和数值一块显示。
新建名为“other descriptions”的图层,用来放置其他需要描述的信息。
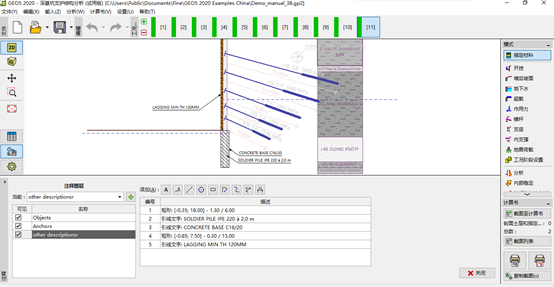
结构描述
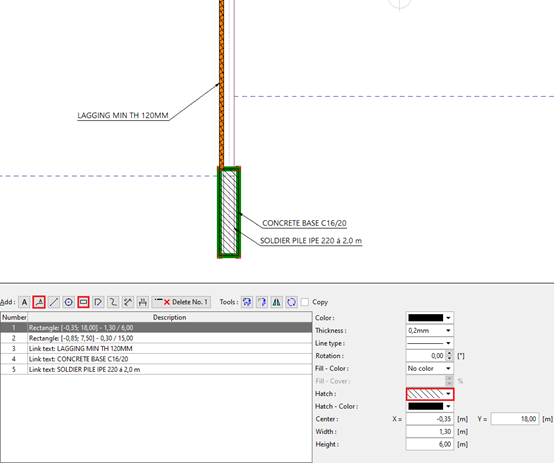
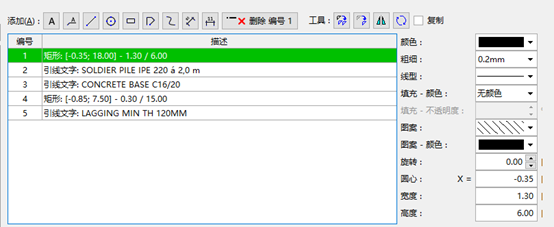
注释、文本和标记的总尺寸可以在图形显示设置菜单下的“全局”界面进行设置。本案例中可以输入0.8,将原始尺寸的尺寸缩小为原来的80%。
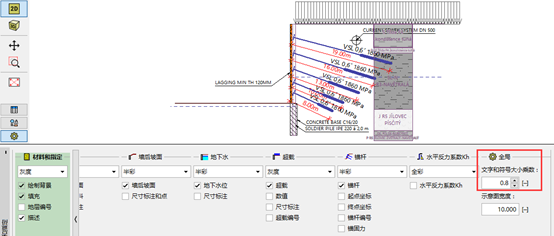
减小文本和标注的尺寸
来到图形显示设置菜单下,我们关闭“Anchors” 和 “Other descriptions”图层。
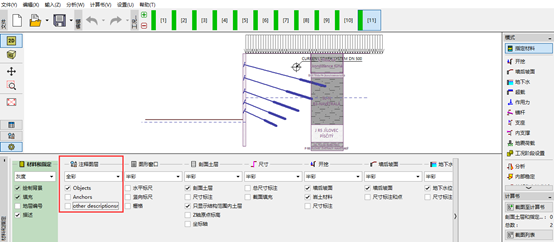
在图形显示菜单下打开关闭图层
这些图层只在输出图层或者打印计算书时才有用途,在分析时,渲染这些图层意义不大。
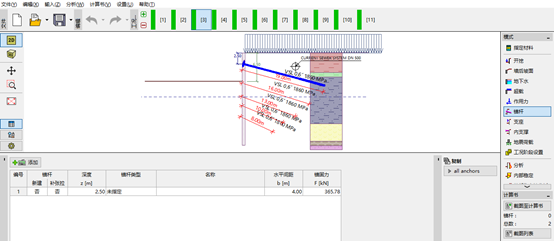
工况三错误地描述了不存在的锚杆
我们只需在准备截图至计算书时激活图层即可。
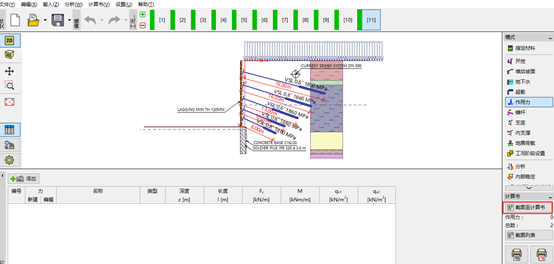
截图至计算书
这里我们不仅可以哪个图层可以显示,也可以选择打印的工况。图片可以从窗口中直接打印,也可以保存到计算书中。
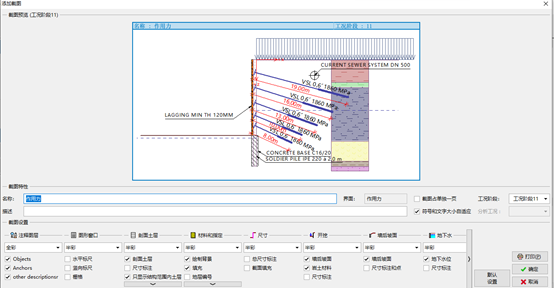
截图至计算书
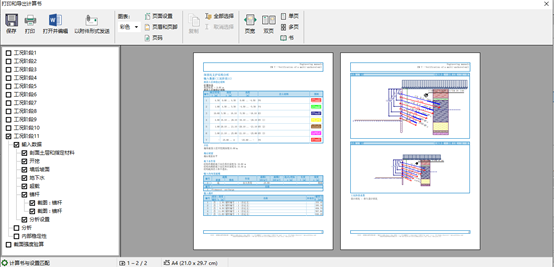
导出计算书