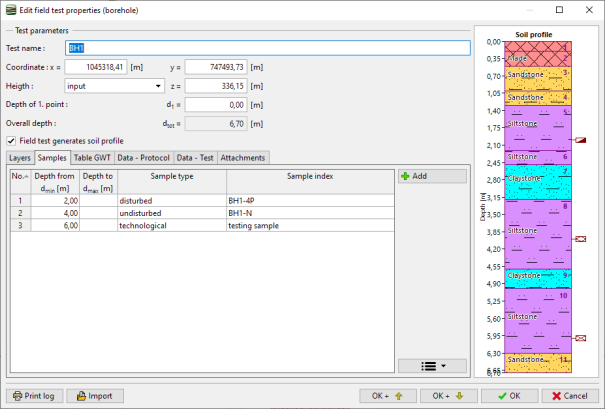第五十章 勘察数据/模板的导入和导出
模块:三维地质建模
源文件:Demo02.gsg
本章介绍了如何从“勘察数据”中导入和导出数据。数据可以以表(MS Excel,Open Office,Google表格)或XML格式导出。导入格式有更多的选择,尤其是世界各地使用的本地格式。
电子表格非常流行且有效,以其格式编辑和存储数据会更有意义。用户通常已经拥有这些格式的数据,只要将其导入GEO5软件即可。
XML格式可用于与其他软件和数据库对接。比较小众,因此本章不再进行介绍。
我们将在本章中描述三种情况:
1.导出勘察数据,修改MS Excel中的数据再重新导入
2.命名单个导出和导入的数据(映射)
3.从电子表格导出/导入数据
1.导出勘察数据,修改MS Excel中的数据再重新导入
打开“Demo02.gsg”文件,该文件与GEO5软件一起安装到公共文档的“FINE”文件夹中。
在“勘察数据”菜单下,选择要导出的数据(BH1-3),然后点击“导出”。
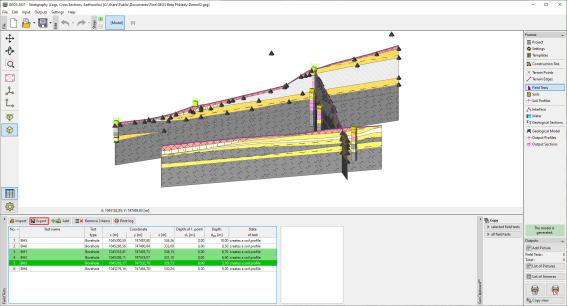
点击“电子表格XLSX,ODS”进行保存。选择映射为“FINE AGS 4Ed.4.0.4”(根据国际标准AGS-岩土技术和地球环境专家协会)。它是所有模板默认的设置。
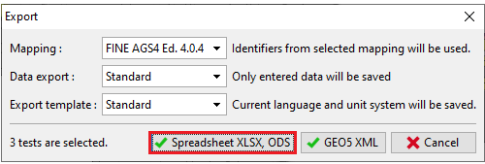
导出文件命名(Demo02_3BH)并保存。软件将弹出对话框窗以确认导出。
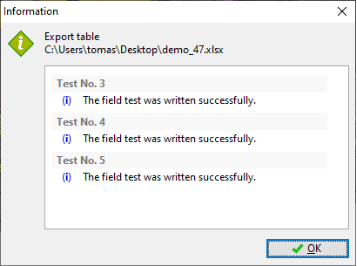
接下来,在MS Excel中打开导出的文件。左侧列我们可以看到导出的勘察数据试验名称。
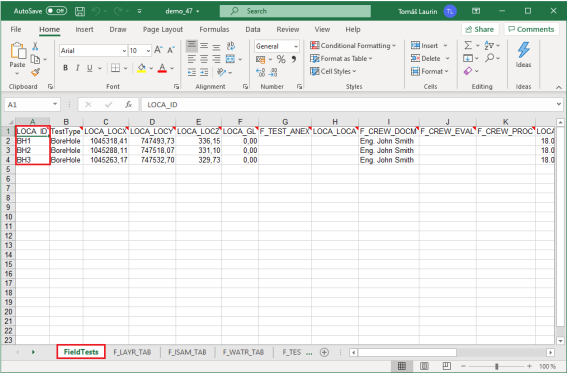
其他数据在各个选项卡中。试验名称必须始终在第一列,数据关系清晰明了。选项卡的个数(地层,地下水,样品..)取决于GEO5中使用的模板。模板中的所有数据都将导出到电子表格中。
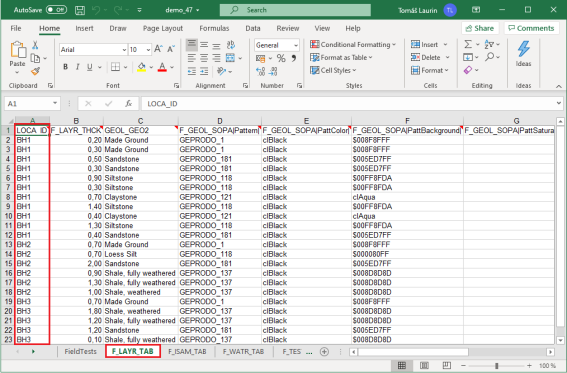
现在,可以在表格中编辑,删除或添加数据。接下来,将进行以下更改:
-将钻孔“BH1”重命名为“BH1-已编辑”
-将钻孔BH2的Y坐标更改为“XXX”–演示程序如何处理错误的输入
-添加新的钻孔“BH-新”
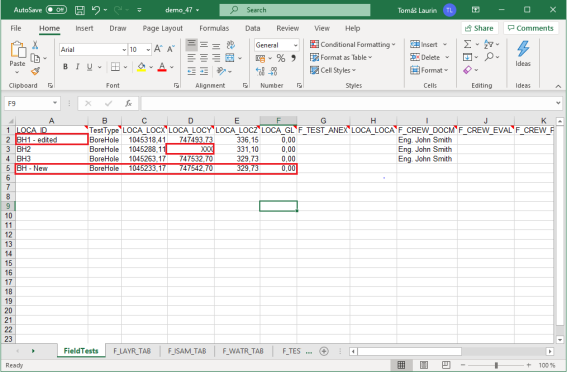
现在,我们将返回到三维地质建模软件并导入编辑后的文件。在“勘察数据”菜单下,点击“导入”按钮。选择导入类型为“电子表格XLS,ODS”,然后加载文件。
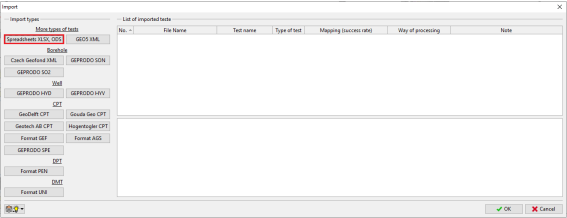
软件将分析数据并提供进一步处理钻孔的选项。
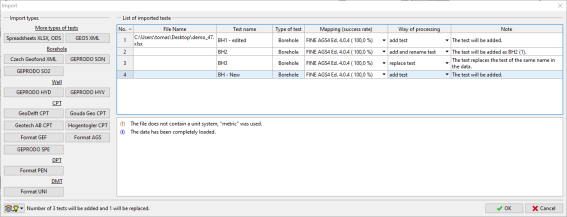
导入后,我们可以看到:
-编辑后的“BH3”钻孔取代了原来的“BH3”钻孔
-导入了Y坐标不正确的钻孔BH2,并显示为“超出边界”
-已加载了“BH1-已编辑”和“BH-新”钻孔,但未生成柱状剖面,因为其坐标与现有钻孔的坐标重合。
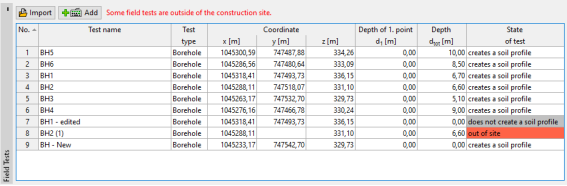
2.命名单个导出和导入的数据(映射)
上一个示例,展示了使用AGS映射的导出功能。这意味着文件中的各个列和选项卡是根据AGS 4.0.4标准命名的。但使用电子表格,此命名可能很不方便。
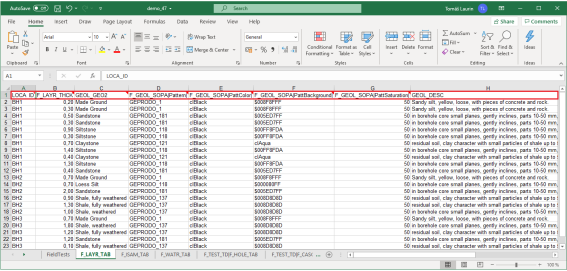
软件将名称、符号、单位和变量类型导出到每个单元格的注释中。
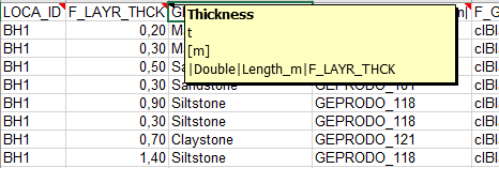
这可能并不适合所有人。因此,可以使用其他本地映射,或者根据我们的需求创建一个新的本地映射。
我们将使用“FINE-EN Standard”映射导出相同的文件。
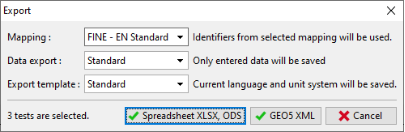
电子表格中的标识符现在已替换为标准名称。
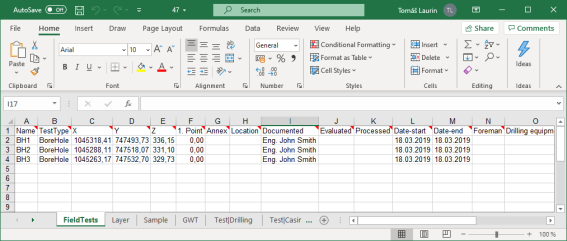
映射是在模板中定义的。一个模板可以有多个映射选项。所有模板默认都包含AGS映射集,有些模板根据设计国家/地区的不同,还包含不同的映射选项。
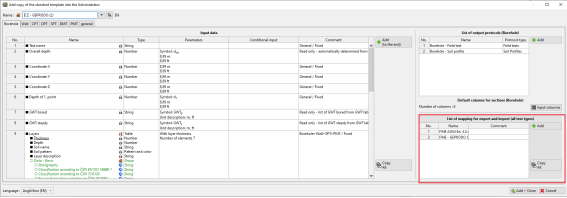
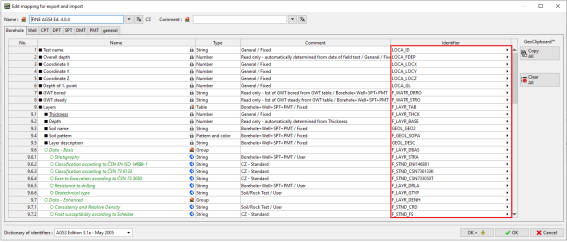
也可以用户定义映射。创建映射时每个标识符必须唯一且清晰。程序会通过红色字体警告我们是否已经使用了相同的标识符。具有多个标识符相同的值可能会导致导入数据时出现问题。
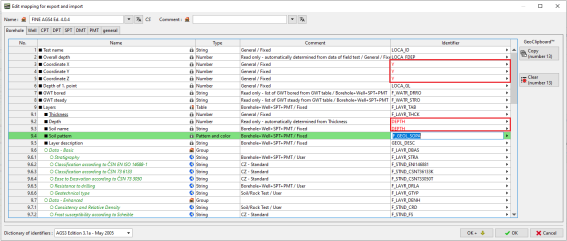
3.从电子表格导出/导入数据
在许多情况下,我们不需要处理完整的勘察数据,而只需编辑/导入电子表格中的外部数据。大多数GEO5软件中都具有导出/导入功能。
将以BH1钻孔的样品列表为例。点击下方按钮以选择导出/导入数据。
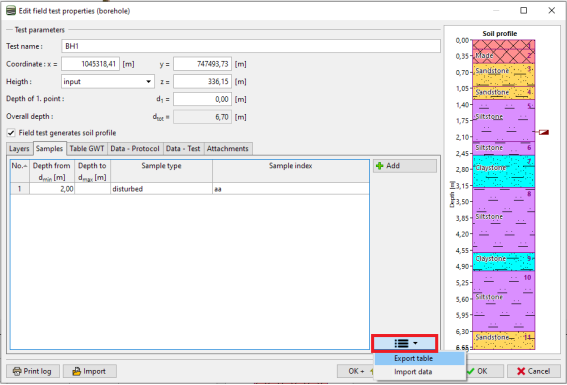
注意:按钮![]() 位于所有GEO5软件的表格旁边。它可能包含处理表格的不同选项,例如:
位于所有GEO5软件的表格旁边。它可能包含处理表格的不同选项,例如:
-导出表
-导入数据
-交换表中列的值
-编辑列中的值
-删除数据超出范围的行。
我们将命名并保存文件。
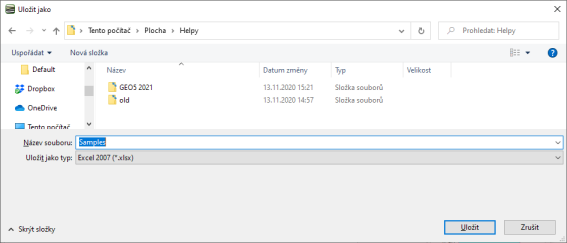
在MS Excel中打开保存的文件。
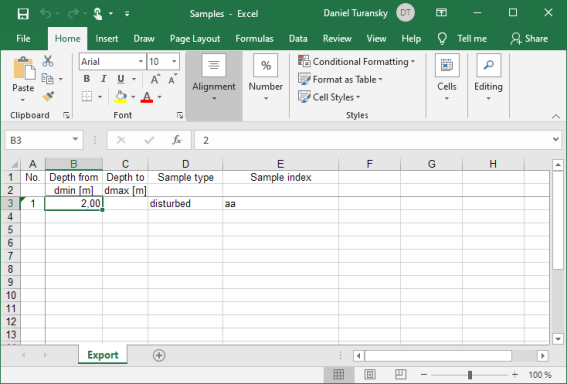
我们将编辑第一个样品编号,然后再添加两个。我们将第三个样品类别命名为“测试”,以演示加载枚举的选项。
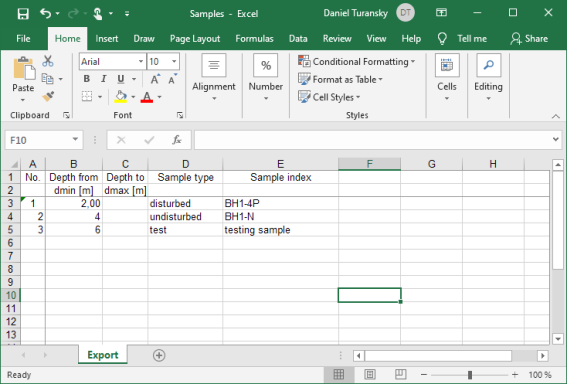
返回到“三维地质建模”软件的对话框,然后点击“导出”。
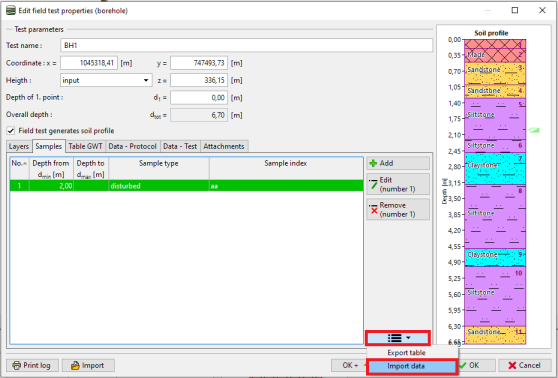
我们将加载文件。数据将显示在对话框窗口中。
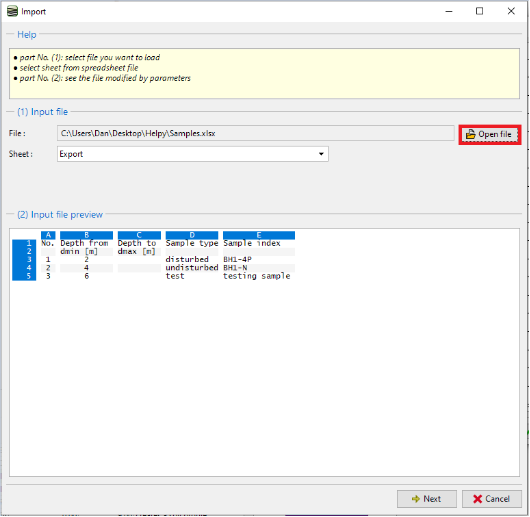
注意:本案例,我们导入的是之前从表中导出的数据。但是软件支持不同来源以不同格式导入任何表数据。
在第(3)节中,我们可以选择要导入的行。本案例数据从第3行开始。当我们仅需要导入部分数据时,选择行的功能也很重要。例如,与给定钻孔相关的样品。
在第(4)节中,我们可以看到导入数据被分隔成几列。
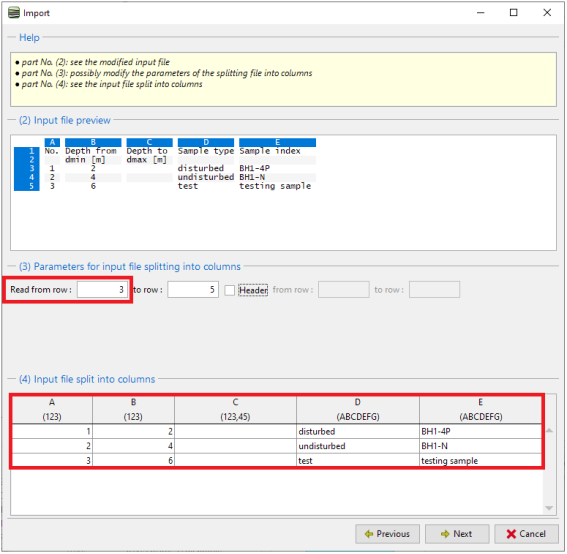
接下来,我们将为变量指定数据列。该列的数据可以进行任意放大缩小。在单位或符号转换时,这一点很重要。
在第(6)节中,我们可以进行导入结果预览。样品类别为“测试”的不存在。软件试图找到枚举的最接近选项-本案例为“技术”。导入后可以更改样品类型,甚至可以在枚举中添加新选项。
如导入结果预览满意,可以按“确定”确认导入。
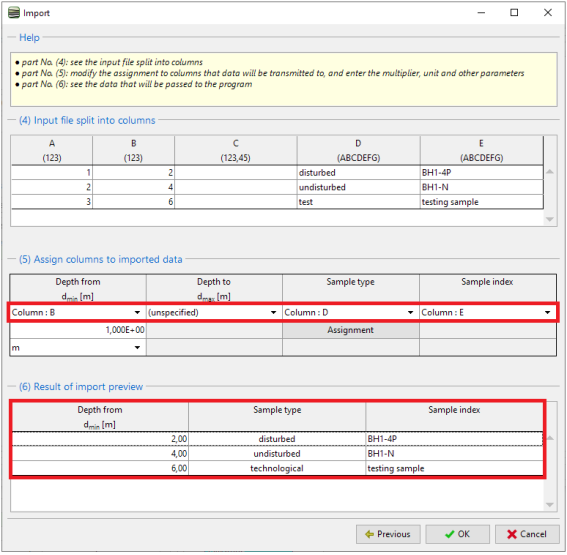
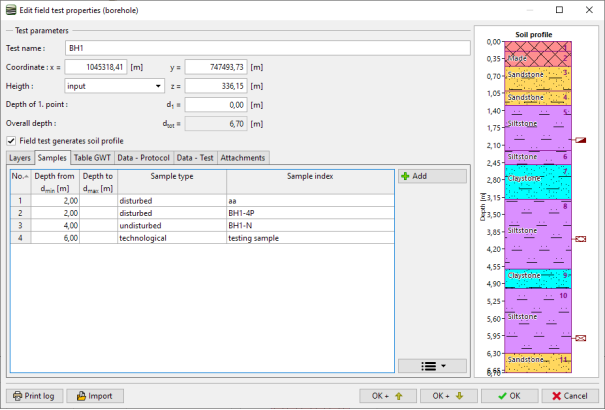
样品的导入和编辑现已完成。