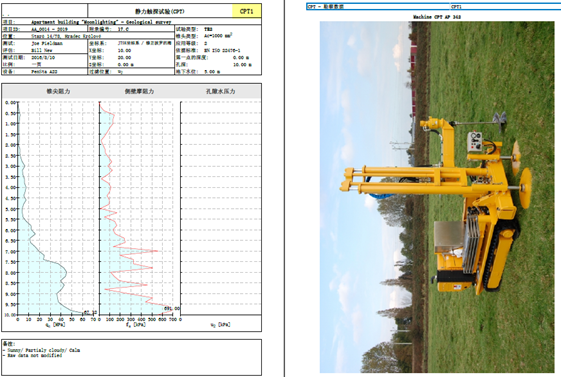第四十六章:创建勘察数据报告
模块: 三维地质建模 – 柱状图
钻孔BH1:

静力触探孔CPT1:
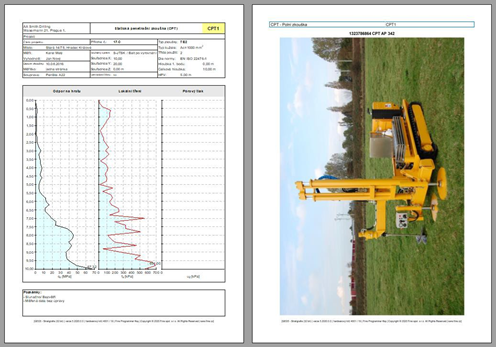
操作步骤:
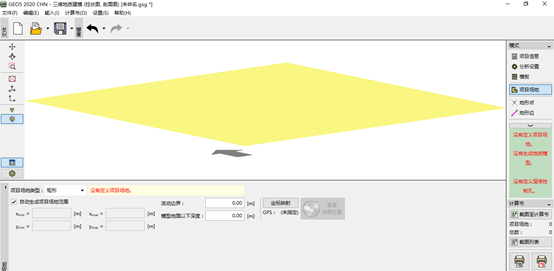
软件可以创建一个项目的模型,但这也不影响我们单独创建柱状剖面。我们跳过“项目场地”、“地形点”、“地形边”,直接来到“勘察数据”选项,点击“添加”按钮。

首先,我们要添加一个钻孔。
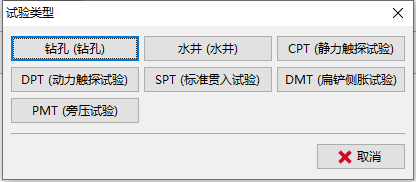
在点击“钻孔”按钮之后,会跳出来一个弹窗。首先,输入必要的数据——试验名称:(BH1),坐标(因为这个钻孔是我们虚构的,可以输[0,0])。然后我们继续输入不同的地层。使用“添加(最下方)”按钮输入第一层。已经输入的地层将会显示,并绘制在右侧的屏幕上。
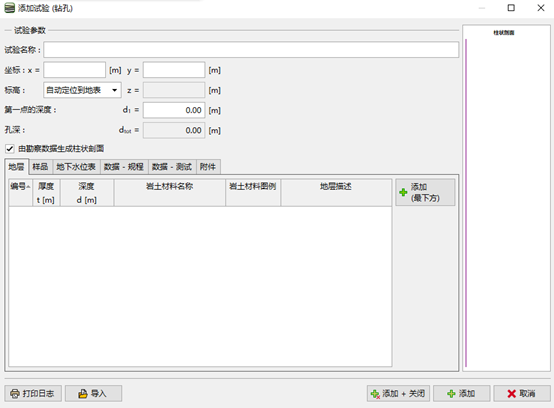
必须要输入的数据包括层厚或者深度、岩土材料名称、图例和岩石,选填的数据包括地层描述以及右侧黄色的日志信息。
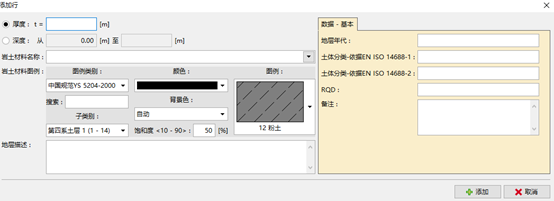
注意:右侧黄色窗口的内容可以在模板中创建。你可以任意数量的数据类型(文本、数值、枚举、日期、时间等)——更多信息可以查看工程手册44——创建自定义模板。
点击“添加”按钮,可以保存已添加的地层,并转到另一个地层的输入。
岩土材料(包括图例、颜色、用户数据)全部自动存储在软件的数据库中。这个功能非常有用,尤其是你需要多次输入某一个地层(不管是同一个钻孔需要输入多次,还是多个钻孔输入)。软件可以从自动保存的数据库中加载已保存的数据。你可以通过点击岩土材料名称输入框旁边的下拉列表进行选择。
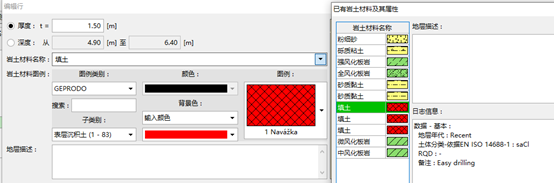
输入完岩土材料之后,点击“添加并关闭”,可以回到钻孔输入的主界面。
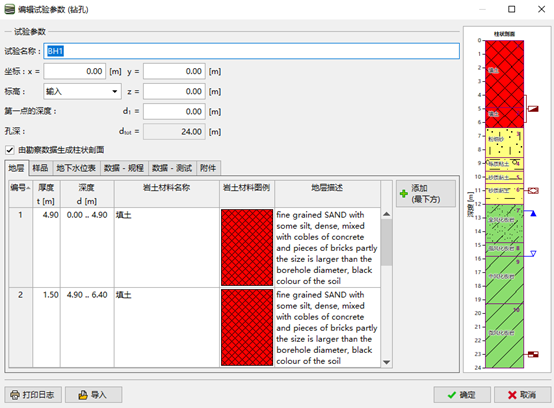
切换到样品选项下,输入样品。可以输入样品深度、编号,并选择试样类型。
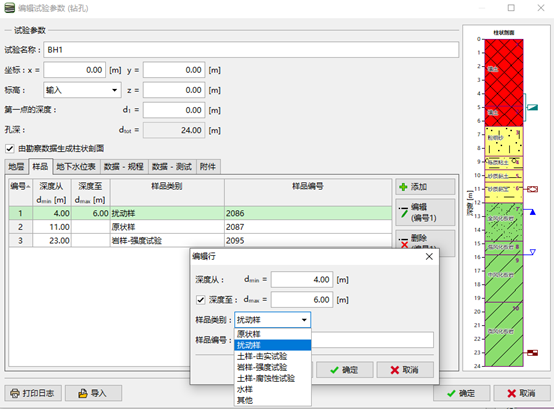
同样的方式,可以输入地下水。
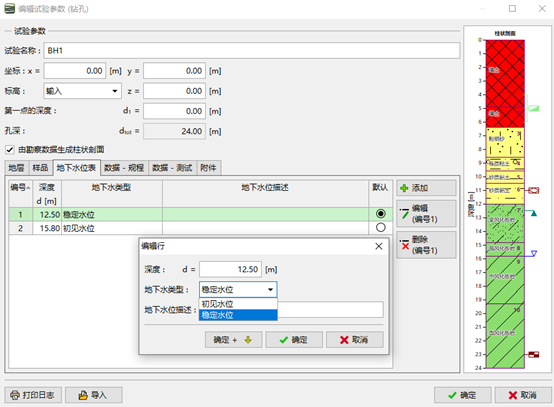
下面可以添加一些自定义的数据,以便用于打印。
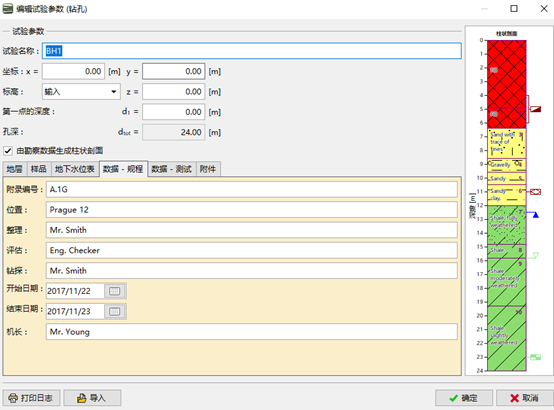
我们可以在附件中上传照片和PDF。点击“加载”,选择相应的附件即可。
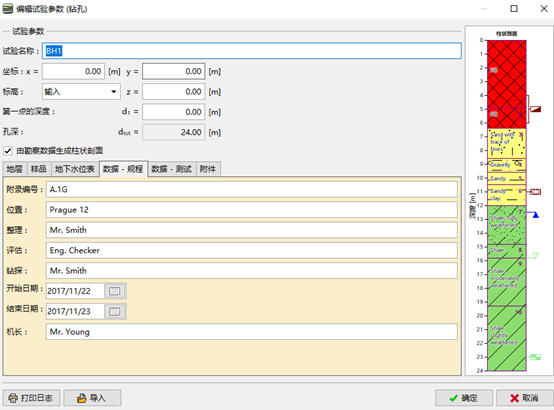
双击已加载的图片,可以进行编辑。
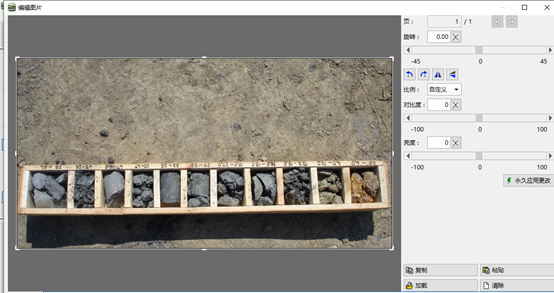
可以对图片进行旋转、剪裁、调整亮度、对比度等。使用“永久应用更改”即可保存编辑。
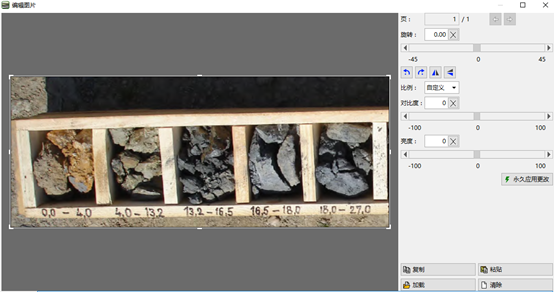
我们可以看到剪裁后的图片范围变小了,对局部进行了放大。这可以帮助我们保存我们想要的细节。
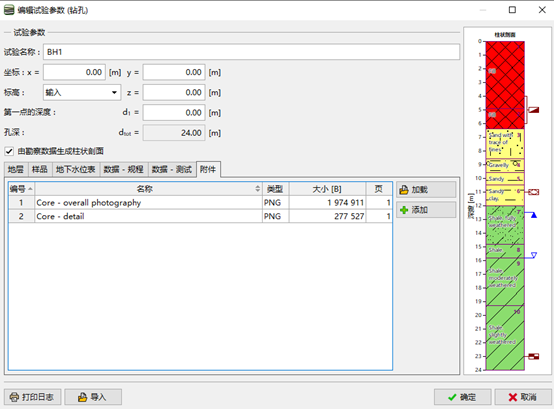
做完之后点击“打印日志”,就能预览柱状图的样式。如果需要导出,就可以选择相应的样式。
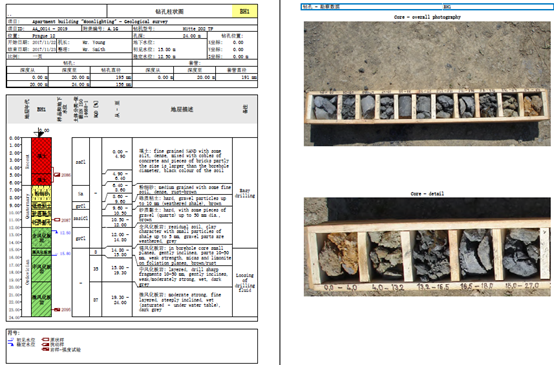
然后再到“勘察数据”中的静力触探中,导入CPT数据。
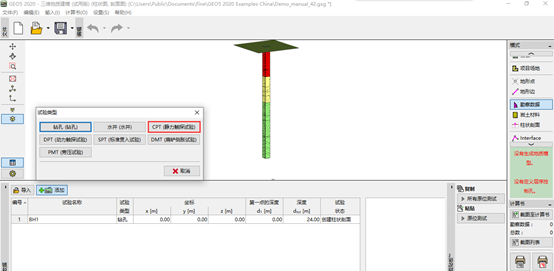
点击“添加”之后,选择相应的格式导入数据。
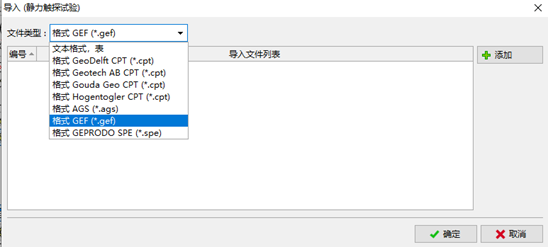
注意:大量不同格式的数据都可以使用导入功能。更多关于如何正确导入TXT数据文件,可以在工程手册27中找到,或者查看软件的帮助文档。
成功导入之后,测试数据就显示出来了。下一步需要输入钻孔名字和坐标。
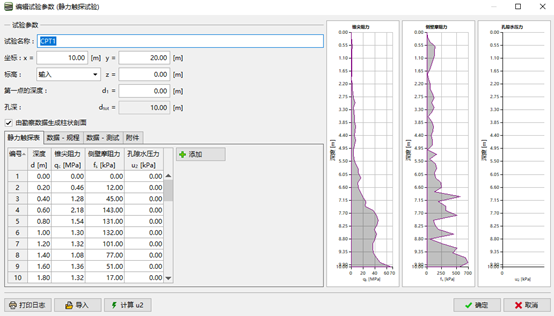
我们可以添加用户自定义的数据模板。
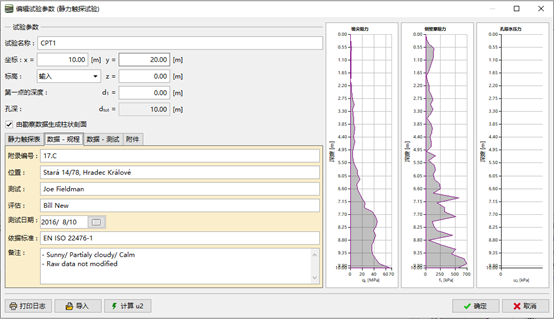
我们将添加另外一张图片(一台CPT设备)并输入它的型号和描述。
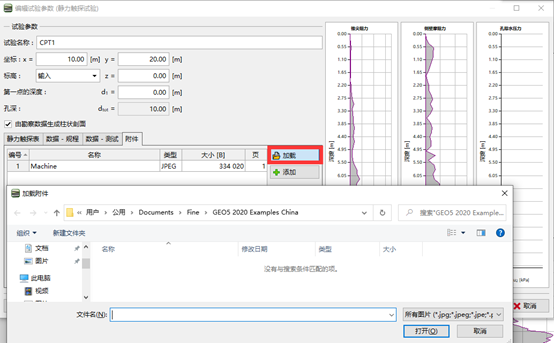

最后,选择“打印日志”按钮。这时,我们可以打印A4纸大小的照片,如下: