第四十章:勘察数据描述与创建三维地质模型
自带例题:demo_manual_38.gsg
例题源文件:https://pan.baidu.com/s/1v5N_5CALaJW7HLgMxMQuQw
40.1简介
本章是为了展示【三维地质建模】的基本工作。更多复杂的修改在后面的工程手册第41章中有介绍。
【三维地质建模】软件提供了一种创建复杂地质模型的简单方法。软件只是工具,自身不能作出任何决定,最终的模型还应该符合地质工程师的决定和想法。本手册侧重于对建模原理的基本理解。
40.2赋值
最终目的是基于勘察数据来创建施工现场的地质模型。地质勘察包括两次钻孔和两次静力触探试验(CPT)。施工现场的地形以及钻孔和CPT的位置如下图所示。
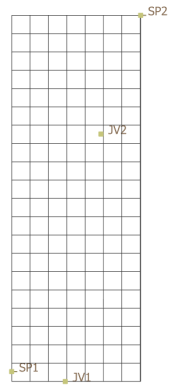
图40.1施工现场方案
下表描述了试验名称,类型和坐标:
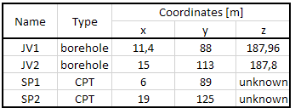
钻孔中的土层信息描述如下:
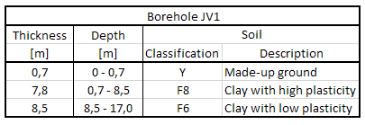
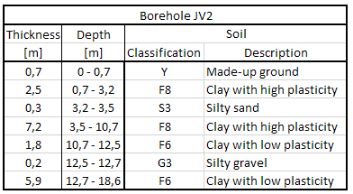
钻孔地下水位表显示如下:
钻孔JV1-地下水位深度:8米
钻孔JV2-地下水位深度:8.5米
静力触探试验CPTs将以表格数据的形式直接导入到软件中,就像从地质工程师处获取的一样。为直观说明,下图给出锥尖阻力和侧壁摩阻力值。
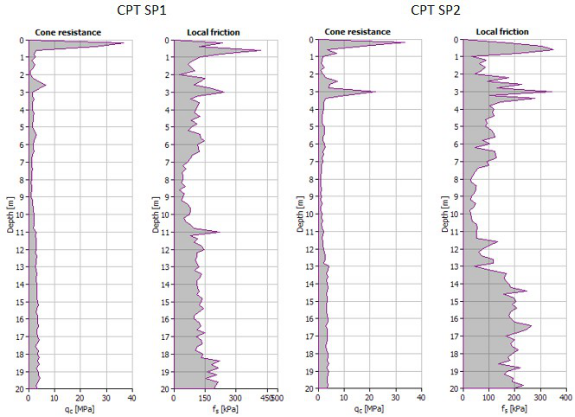
图40.2CPTs是无孔隙水压力(u2)情况下的试验-与CPTu不同(有孔隙水压力)。
注:导入表格数据的过程的详细信息见软件帮助文档-F1或查看工程手册第37章。
40.3建模过程
当启动【三维地质建模】软件时,首先检查【分析设置】中的常规设置。我们将模型设置为“3D模型”上,平滑度和选择为“中等”,最后勾选“自动生成地质模型”。
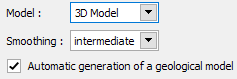
图40.3【分析设置】界面
注:如果模型不大且简单,建议此处勾选“自动生成地质模型”。反之,不勾选。避免因对模型的微小修改而导致不必要的重复生成,这样会大大降低建模效率。
在【项目场地】中保持默认的标准设置

图40.4【项目场地】界面
跳过【地形点】-因为我们模型的尺寸将根据钻孔和CPT的坐标确定。
接着,输入【岩土材料】。所有的岩土材料都将依据钻孔获得的数据输入,我们认为钻井作业挖出的土体是当前位置土层真实存在的。
在【勘察数据】中,我们将输入钻孔JV1和JV2。点击【添加】按钮并选择勘察数据类型为【钻孔】。
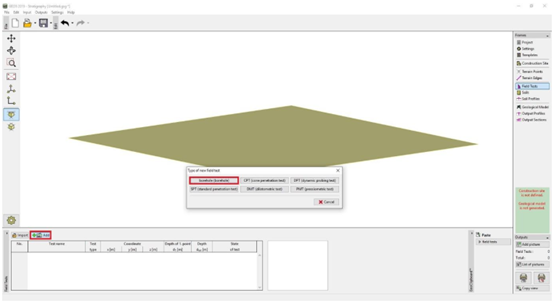
图40.5 【勘察数据】界面—钻孔输入
在【勘察数据】中,我们将输入钻孔JV1和JV2。点击【添加】按钮并选择勘察数据类型为【钻孔】。
输入的钻孔坐标、钻孔地层信息(厚度、名称、颜色等)和地下水位信息,如下:
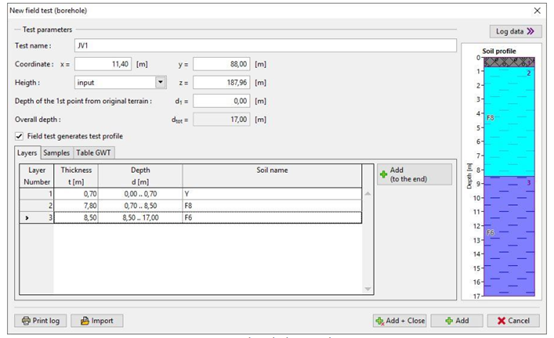
图40.6输入钻孔JV1地层信息
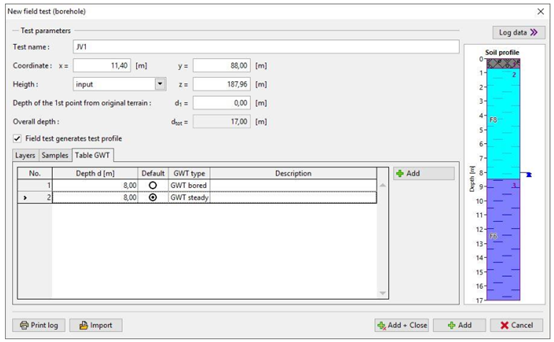
图40.7输入钻孔JV1地下水信息
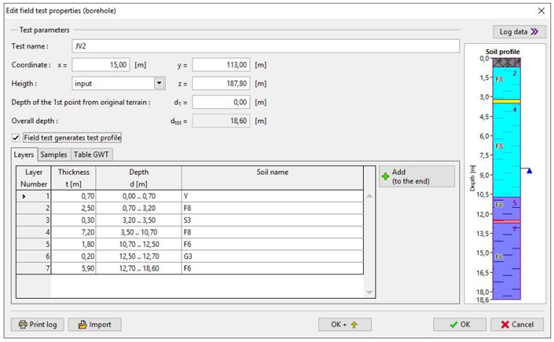
图40.8输入钻孔JV2地层信息
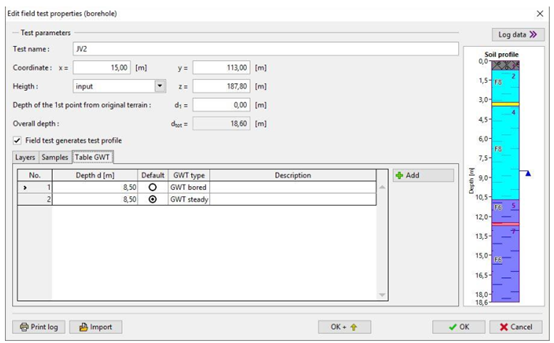
图40.9输入钻孔JV2地下水信息
接着需要输入CPT数据-数据以表格导入,不需要手动输入。点击【导入】并选择勘察数据类型为【静力触探试验】,完成导入。
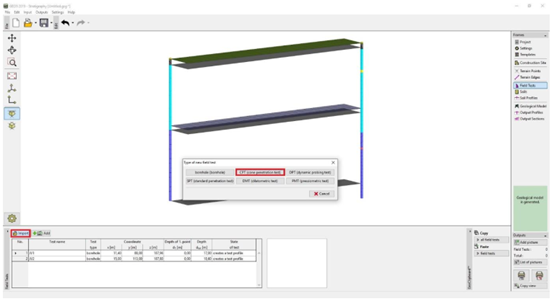
图40.10【勘察数据】界面-导入CPTs
CPT数据没有给出任何标高的信息。因此,我们将根据钻孔JV1和JV2的标高自动定位到地表。CPTs没有测量孔隙水压力(u2)。软件自动依据钻孔JV1和JV2中的地下水来计算孔隙压水压力。CPTSP1接近钻孔JV1,将地下水位深度确定为8米。CPTSP2接近钻孔JV2,因此地下水位深在8.5米处。
导入的CPT如下:
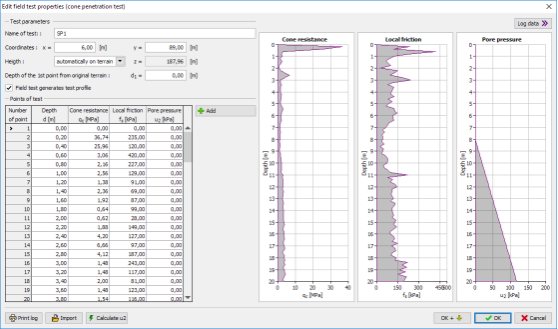
图40.11导入CPTSP1
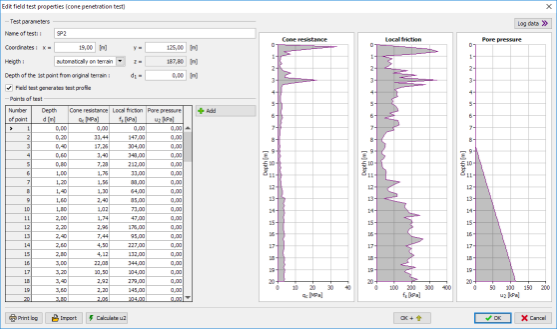
图40.12导入CPTSP2
输入钻孔JV1和JV2所有土层信息(Y,F6,F8,S3,G3)。可以为每个土层指定土工参数。这些参数对地质模型是没有影响-它们可用于生成地质文件或将数据导出到其他GEO5软件。简单起见,我们不去设置岩土材料的详细参数。但为了更清晰直观的显示模型,我们将改变每种岩土材料的的图例和颜色。
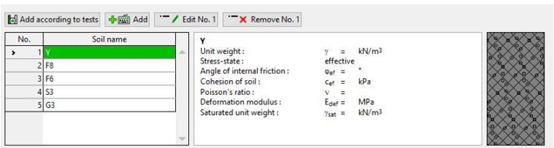
图40.13添加土层信息
下一步,点击【柱状剖面】。我们可以看到钻孔JV1和JV2的柱状剖面是自动创建的。但自动创建CPT柱状剖面的前提是对地质剖面测量值进行描述。可以选择“不自动划分”或“依据Robertson(1986或2010)”土的分类自动划分。为了方便说明,我们将在本手册中演示这两种方法。
首先,我们将从CPTSP1手动创建地质剖面。我们选择判定方法为“不自动划分”。
在对话窗的左边,我们可以看到锥尖阻力qc的曲线图。鼠标左击此图表,在对话窗的右侧会创建假定的地层面。我们将根据钻孔JV2中的岩土材料来指定各层的土体。因为没有测量地下水,所以选择为不输入。它将根据钻孔JV1和JV2中输入的地下水位自动生成。
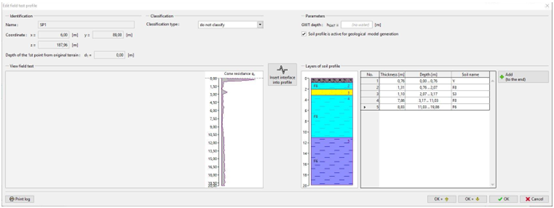
图40.14依据CPT手动创建地质剖面
接下来,我们继续创建SP2地质剖面。现将根据土的分类(Robertson2010)自动创建。CPT地层描述后,通常会生成大量的薄层。这会增大工作量,因此我们按最小层厚(0.3米)进行过滤。
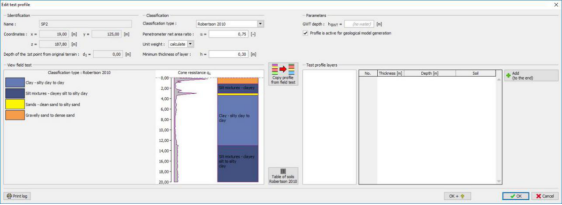
图40.15依据CPT土层分类结果
点击【岩土材料表-Robertson2010】按钮,我们将为CPT土层的分类指定岩土材料(来自钻孔JV1和JV2)。
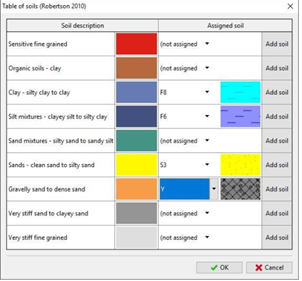
图40.16指定岩土材料表
点击【从勘察数据复制柱状剖面】按钮,将根据CPT对应地层的岩土材料分类生成地质剖面。
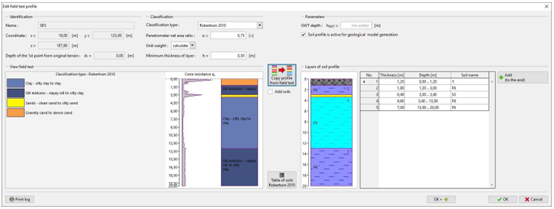
图40.17依据CPT土的分类自动创建地质剖面
现在回到【生成地质模型】界面。在这里,我们可以看到根据钻孔(JV1,JV2)和CPTs(SP1,SP2)创建的“钻孔”(地质剖面)。我们选择钻孔JV2作为层序控制孔-该钻孔最深,且包含了所有类型的岩土材料-因而能最好的展示施工现场的地质条件。
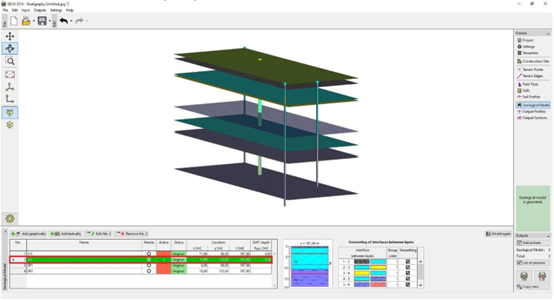
图40.18【生成地质模型】界面–将JV2作为层序控制孔
其他显示为红色的钻孔-意味着它们与层序控制孔不兼容。地质模型由层序控制孔和兼容钻孔生成。这里需要先修改所有钻孔使之兼容,这样才能根据所有勘察数据创建地质模型。接下来,我们将对所有钻孔修改使之与层序控制孔兼容。
40.4修改钻孔JV1
我们首先修改钻孔JV1。点击该钻孔后,我们可以看到对话窗口左侧的目标钻孔(JV1)。层序控制孔(JV2)显示在右侧。在图中我们可以看到钻孔不兼容。
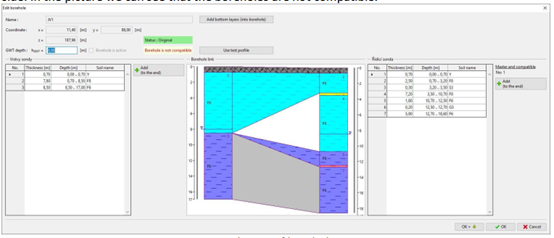
图40.19钻孔JV1的原始状态
钻孔JV1没有砂砾层(S3,G3)。我们假设地质层近似水平(基于当前位置的一般地质知识)。因此,我们分割F6和F8层,并在新分割层之间插入厚度为零的S3和G3层。钻孔JV1的地质剖面没有改变,但现在它与层序控制孔兼容。
首先,我们以4:6的比例对第2层土进行分割(上部厚度为总层厚的40%)。
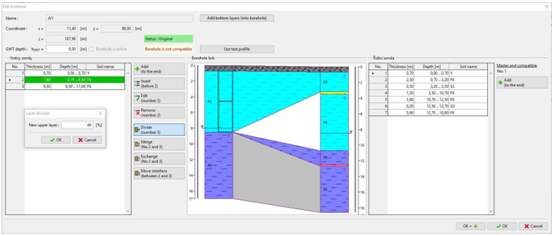
图40.20分割第2层(F8)
点击【插入(3之前)】按钮在新分割土层之间插入一个厚度为0的新土层S3。
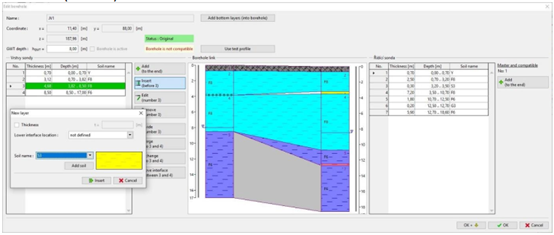
图40.21插入厚度为零的新土层S3
接着我们将以相同的方式修改底部钻孔。首先,我们点击【分割(编号5)】按钮以1:1(上部占50%)的比例分割第5层(F6)。然后,我们点击【插入(6之前)】按钮插入一个新土层G3(零厚度)。钻孔JV1和JV2现在都兼容了。

图40.22插入厚度为零的新土层G3
40.5修改钻孔SP1
现在我们可以开始修改钻孔SP1-根据CPTSP1中测量的锥尖阻力qc手动创建该钻孔中的地质剖面。
在对话窗口中,我们可以看到钻孔SP1与层序控制孔不兼容。但只有底部不兼容。钻孔上部是兼容的-两个钻孔都含有砂层(S3)。
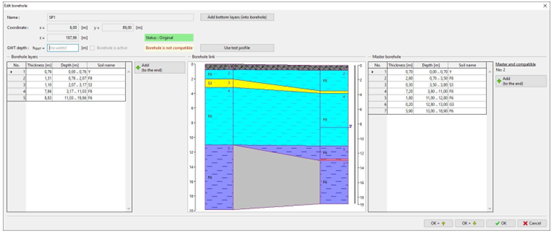
图40.23钻孔SP1的原始状态
钻孔SP1中没有砾石层(G3)。我们将对钻孔JV1进行类似修改。首先,我们分割第5层(F6)-新的上部厚度为总层厚的25%。
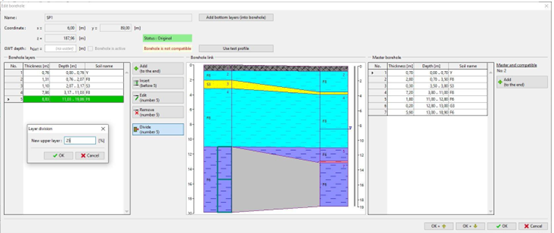
图40.24分割第5层(F6)
在分割土层之间插入一个新土层G3(零厚度)
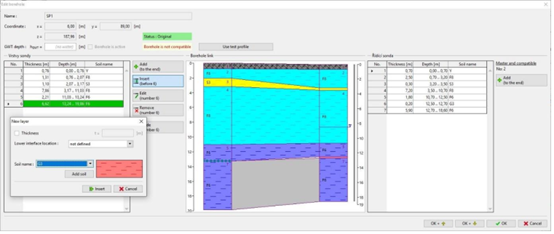
图40.25插入厚度为零的新土层G3
JV2钻孔SP1现在与层序控制孔JV2兼容
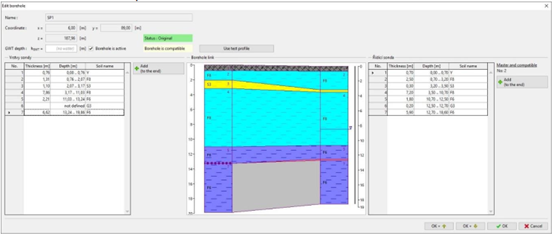
图40.26新钻孔SP1-钻孔与层序控制孔兼容
40.6修改钻孔SP2
最后修改钻孔SP2-根据自动土的分类(Robertson,2010)生成该钻孔中的地质剖面。钻孔的原始状态如下图所示。钻孔不兼容,需要对其进行修改。
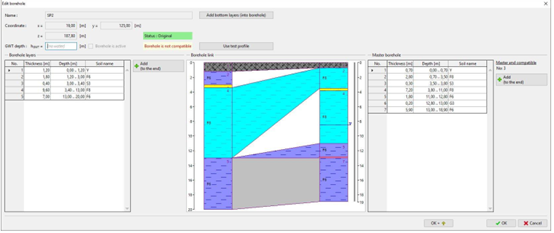
图40.27钻孔SP2的原始状态
钻孔上部的情况更为复杂。在钻孔SP2中,F6土层位于沙土层上,但在层序控制孔中,该层中土是F8。如果我们想使钻孔兼容,我们可以进行与先前钻孔相同的修改(分层和插入新层)。由于在其他钻孔中没有这样的层次顺序,且该钻孔中的地质剖面是通过土的分类自动创建的,并不总是绝对精确的(特别是对于土层类型相似-F6,F8),我们将假设,F8土层也位于该钻孔中的砂土层上。因此,我们选择第2层土并将土壤从F6改为F8。
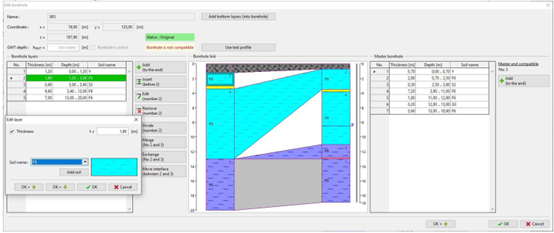
图40.28改变第2层中的土(F6改为F8)
通过这种方式,我们在上部形成了兼容的钻孔。在底部,我们对钻孔JV1和SP1进行了相同的修改。我们分割第5层(上部占10%)并插入零厚度的砾石层(G3)。
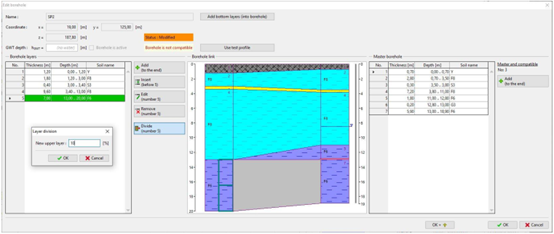
图40.29分割第5层(F6)
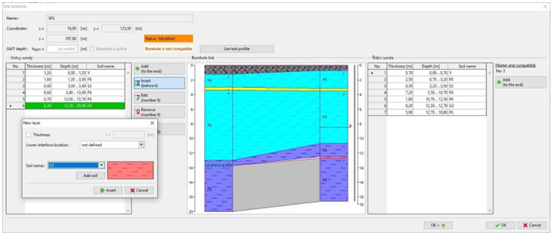
图40.30插入厚度为零的新土层G3
现在钻孔SP2与层序控制孔JV2兼容。
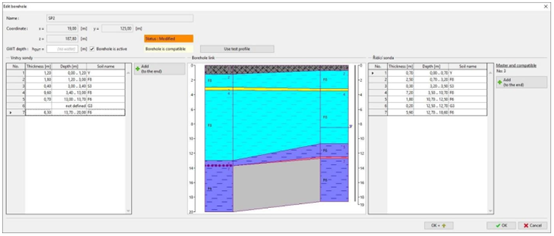
图40.31新钻孔SP2-钻孔与层序控制孔兼容
40.7最后修改
在【生成地质模型】中,我们可以看到所有的钻孔现在都是兼容的。根据所有勘察数据(钻孔和CPTs)生成地质模型。
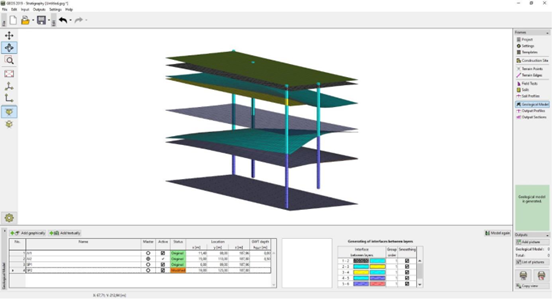
图40.32【生成地质模型】界面–生成模型
为了更直观的显示,我们打开绘图设置(屏幕左侧带有齿轮符号的按钮),然后选择选项“岩土材料三维视图”。
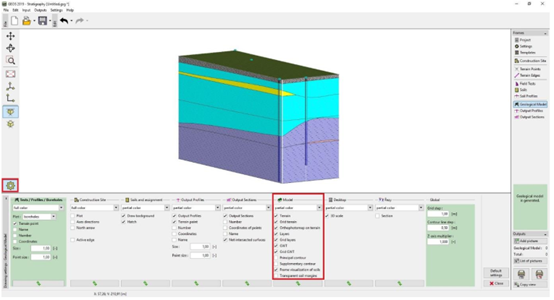
图40.33【生成地质模型】界面–岩土材料三维视图
可以设置【底层】信息。因为所有勘察数据(钻孔,CPT)都只给到粘土层F6,我们假设土层继续向下延伸,设置【底层】,岩土材料选择“F6”。
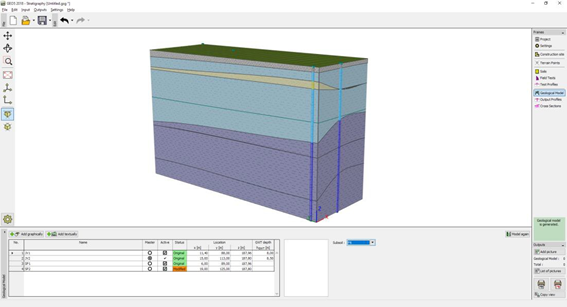
图40.34【生成地质模型】界面–选择底层
最后,转到【生成二维剖面】界面,新增两个二维剖面。CV1(13.0,125.0),(13.0,88.0)和CV2(6.0,107.0),(19.0,107.0)
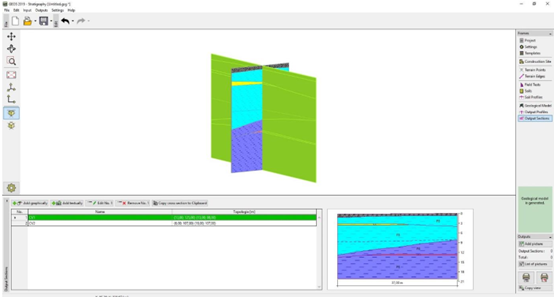
图40.35【生成二维剖面】界面
40.8结论
本章展示了【三维地质建模】的基本工作。侧重介绍了依据钻孔和静力触探测试(CPT)创建地质剖面。我们还对钻孔进行了修改使它们兼容。需要注意的是,该模型仅用来展示软件功能的多样性和建模可操作性。在真实工程中,模型可能会以不同的方式创建-譬如:可能会忽略厚度小的砂土层和砾石层。【三维地质建模】模块还允许用户以简单的方式创建复杂的地质模型。工程手册第41章将重点介绍。主要包含对地层进行一些简单修改,同时也包含更多复杂的示例,如创建透镜体或地质断层。