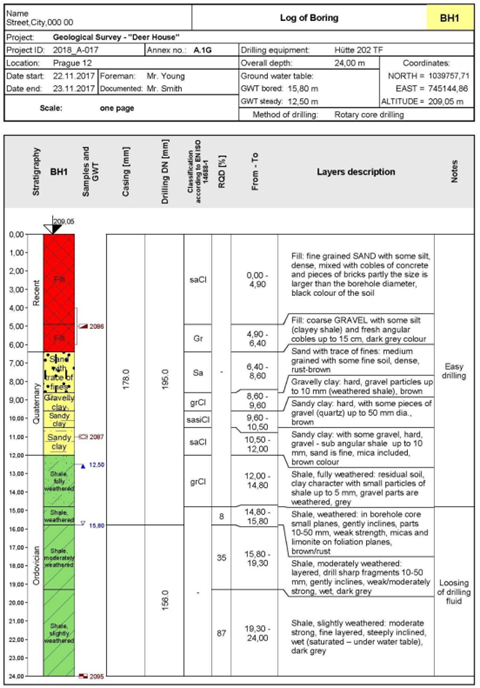第四十二章:创建自定义模板
自带例题:demo_manual_40.gsg
例题源文件:https://pan.baidu.com/s/1cs0DwJZsSV7WWYU_Xa0mQQ
42.1 介绍
本章内容的目的是展示如何在“三维地质建模模块”中自定义自己的勘察模板。
每个单位或者地区对勘察日志的需求是不同的。虽然软件针对各类现场测试会给用户提供默认的标准日志模板,但是很多时候用户可能需要定义自己的模板以匹配数据和可视化方面的要求。
整个过程可以分为以下几个步骤:
1. 创建新的模板设置;
2. 定义用户数据;
3. 创建或调整模板。
在这个实例中我们将演示如何操作,以钻孔的日志为例:
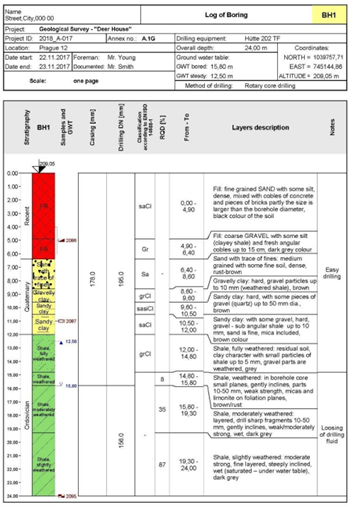
这个日志与标准的版本(EN-standard)非常相似,除了极少部分内容做了一定量的修改。【套管】和【钻井】对应的信息的显示位置被调整到靠近钻孔柱状图的显示层旁边。符号信息栏被删除了。同时上部表格内的信息也做了一定的调整。
自定义模板的最好的方法就是在软件自带模板上根据自己的需求进行修改.这里我们在EN-standard的基础上进行修改—红色方框内的内容是进行删除或修改过的,绿色方框内的内容是新添加的。
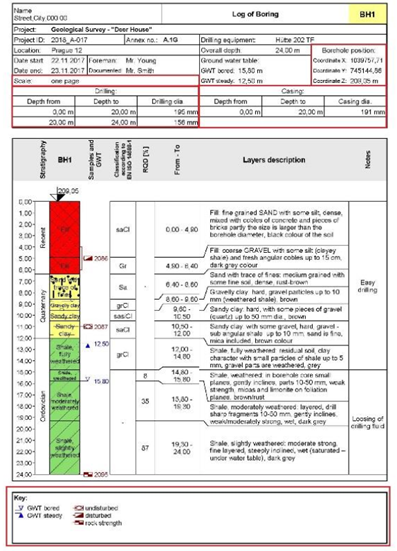

首先,打开自带例题文件“demo_manual_40.gsg”。在右侧【模式】选项框中选择【模板】选项,然后进入【模板 管理器】,选择【EN-standard】,然后点击【添加】按钮并设置自定义模板的名称。此处自定义模板命名为【NEW EN-standard】。
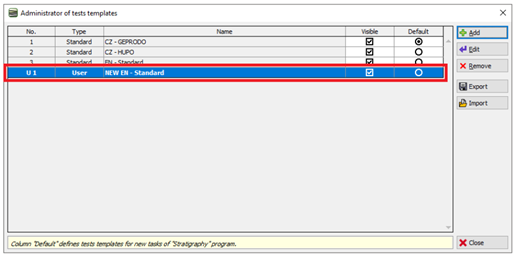
然后我们来到【选择模板】选项,打开【模板列表】选择刚才创建的自定义模板【NEW EN-standard】。
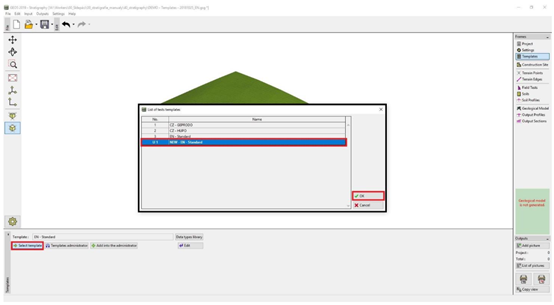
回到【模板 管理器】,选择自定义的模板【NEW EN-standard】,然后点击【编辑】选项开始编辑模板。
42.3 自定义用户数据
对于各类现场测试中需要自定义中添加并显示在日志中的数据可以在【模板编辑】对话框中进行定义和编辑。在【钻孔】标签页中,我们可以定义在日志表头显示的用户数据。如图我们将要删除【套管】和【钻井】这两个数据。
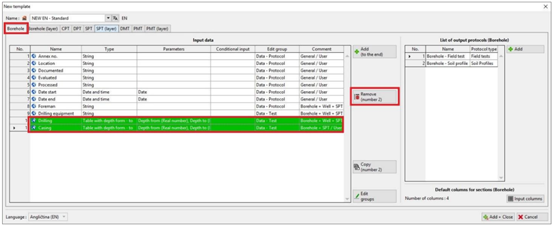
接下来定义新的表头数据内容,比如添加【钻探方法】的相关信息。点击【添加】,【输入方法】选为【选择全局数据字段】,然后选择【钻探方法】并点击【添加】即可。

为了使现场测试数据的表达更加清晰,还能够通过定义分组来进行数据分类,所属不同的数据在输入时将会处于不同的标签页。点击【编辑 录入分组】能够新建并定义分组名称,然后在【输入数据】中单击选中【钻探方法】,然后点击【编辑】按钮将分组改为【数据—测试】。
如果想了解更多关于数据类型和编辑分组方面的内容,可以参考帮助文档(F1键)。
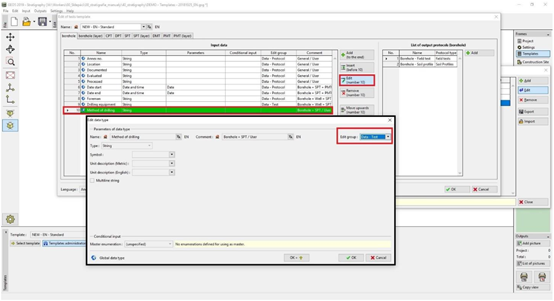
在【钻孔(土层)】标签页中我们添加【套管】和【钻井】数据,添加方法与添加【钻探方法】的方式相同。将数据分组调整为【数据—加强】。每一个剖面土层均需要定义这些数据。
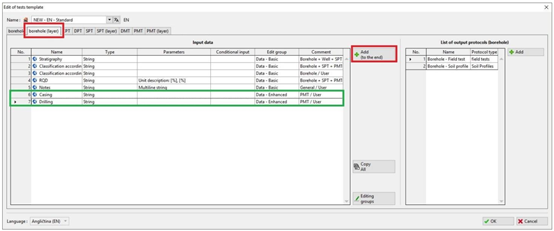
所有需要的数据都已经定义完成,接下来我们将展示如何定义模板样式。
42.4 编辑模板样式
点击对话框右侧的【编辑】按钮,对模板样式进行编辑。

在打开的【编辑规程】页面中我们能够看见编辑模板的对话框。首先我们将【布局】改为【表格—列】,然后下部表格符号信息栏就会消失。
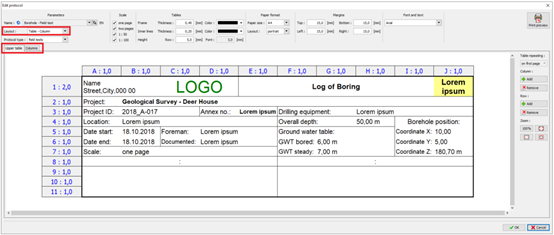
42.5 上部表格
上部表格的编辑和操作方法和EXCEL表格非常类似。用户可以自定义行、列及其他维度的信息,可以合并和拆分单元格,自定义框架和背景颜色等。
这里我们将从初始的上部表格开始进行逐步调整。
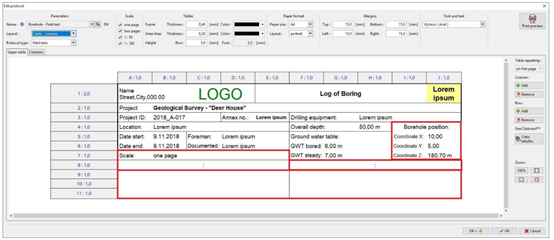
第一步,删除9,10和11三行。
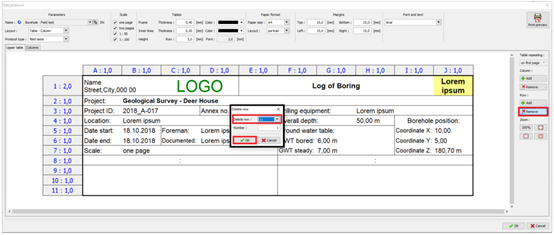
现在上部表格的显示样式如下:
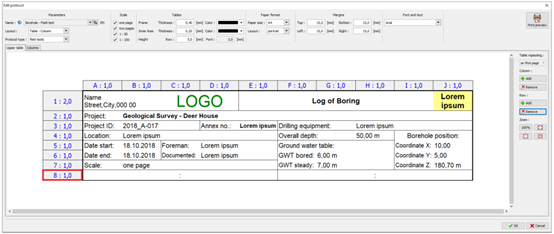
然后我们将编辑数据【比例】所对应的单元格。(点击A7单元格)
数据名【比例】已被定义,所以我们可以直接调整单元格的宽、高和字体加粗等。
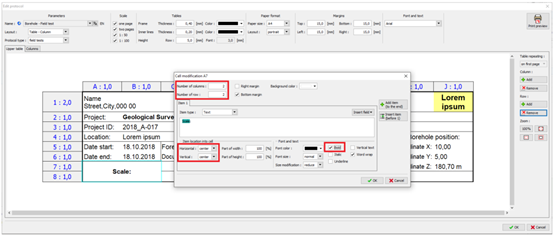
调整后的单元格样式如下:

对于C7单元格我们可以进行类似的调整,但是此处我们想要显示【比例】对应的数据大小。在这里我们可以使用【插入字段】到【规程参数—数据】,即可选择【比例】所对应的数据内容。
注:要区分“数据名”和“数据内容”。“数据名”是插入数据类型的名称(如“机长”),“数据内容”是现场测试时录入的相关内容(如“王机长”)。
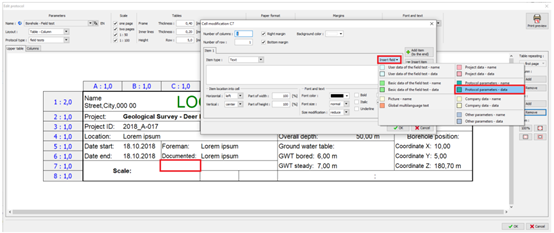
我们也可以设置整个单元格的格式,效果如下:
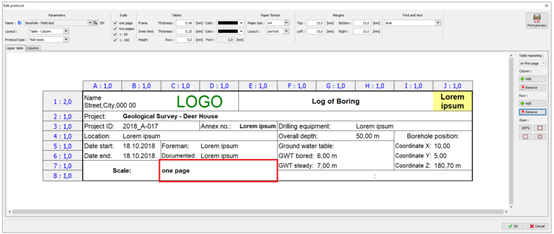
第二步,添加【钻探方法】相关信息。 【条目类型】设置为【文本】,然后点击【插入字段】到【试验用户数据—名称】,然后选择【钻探方法】。
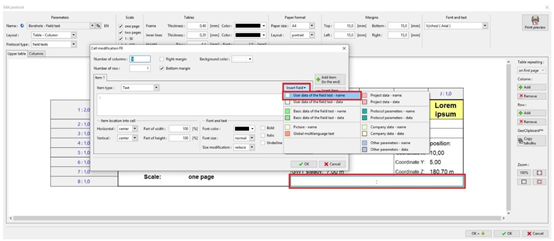
之后给单元格赋予格式,效果如下:
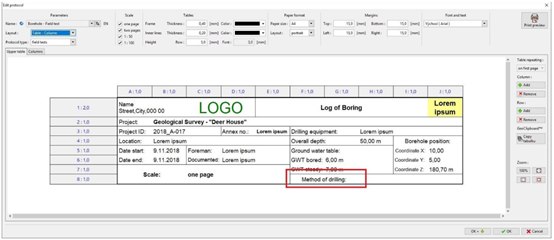
同样的操作可以在H8单元格中进行,这里将会显示数据名为【钻探方法】的数据所对应的【数据内容】。添加步骤:【插入字段】到【试验用户数据—数据】,然后选择【钻探方法】。

同样我们编辑单元格的样式,效果如下:
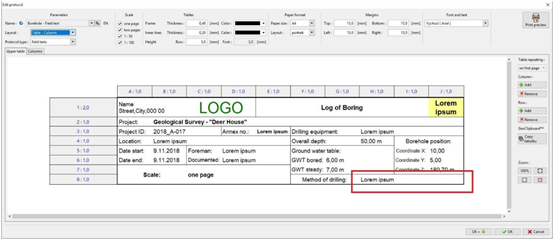
接下来,我们将调整【坐标表示】部分,选择【钻孔位置】对应的单元格(I4),将文本内容改为【坐标】:

点击【确认】,然后单元格显示如下:
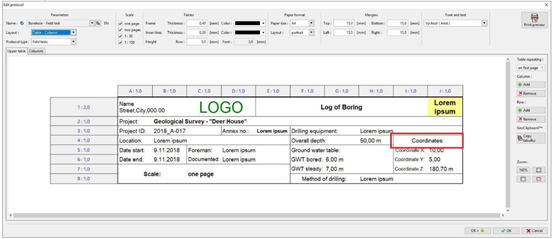
对其他单元格进行相同的操作,单元格 I5改为【北=】、单元格I6改为【东=】、单元格I7改为【高程】,最终显示如下:
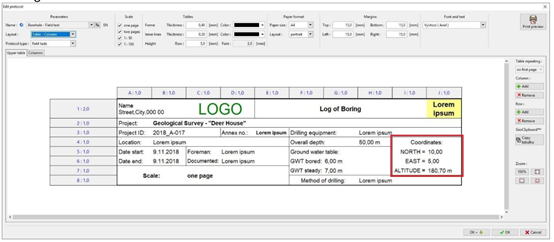
42.6 列
针对上部表格的调整已经完成,切换【列】标签页。首先,在D和E两列之间插入2列新的列。点击右侧栏【添加】按钮,将添加数量改为2。
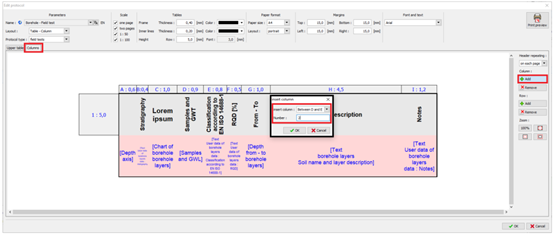
点击【确认】,然后效果如下:

在新添加的第E列中灰色区域输入文本【套管】,【插入字段】选为【试验地层—名称】。关闭【右和下框线】,改变背景颜色、调整文本属性。在【套管】后面添加单位【mm】。
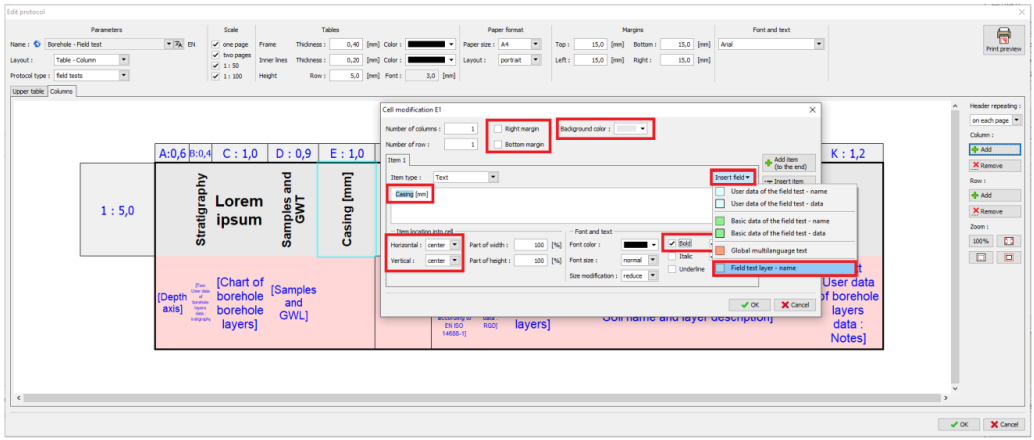
调整完毕后的列标签页效果如下:

同样的操作在F列添加“钻井 DN【mm】”。
转至E列的粉色部分,为【套管】添加对应的数据。数据将会从用户层数据中加载,去除【右框线】,【列类型】选为【文本描述】,【数据类型】选为【钻孔地层自定义数据】,【数据】选为【套管】。文本竖向显示,并且居中。
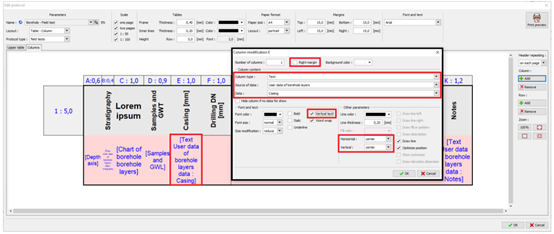
编辑后的效果如下:
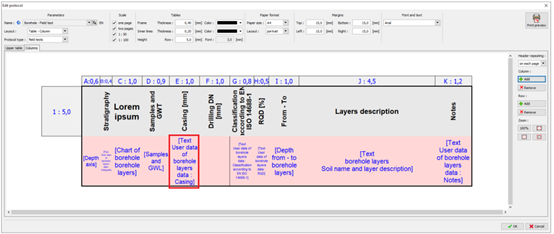
对F列中【钻井】数据做同样的操作,然后将第一行的高度改为5.5倍行高。修改后显示如下:
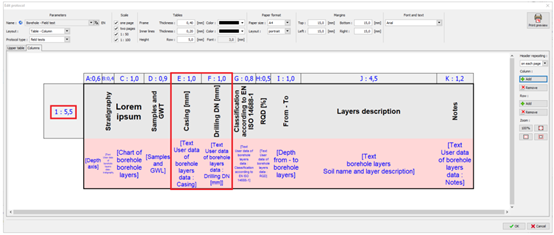
模板规程中的所有修改到此结束,点击右下角【确认】按钮。之后我们便可以打印“BH1”钻孔对应的日志了,点击【勘察数据】,在下部操作栏中选中“BH1”,然后点击【打印日志】按钮即可。
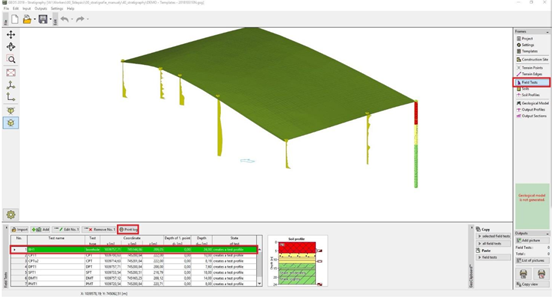
输出的日志如下:
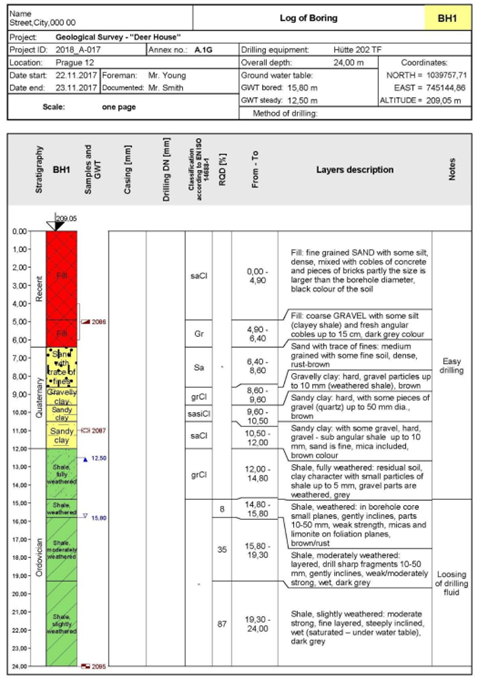
可以发现,在日志中“套管”、“钻井”和“钻探方法”等信息只有数据名称,而没有数据内容,这是因为我们没有输入此项数据的值。
最后一步,我们来到【勘察数据】中打开“BH1”钻孔,在【日志信息】扩展栏中对自定义的“套管”、“钻井”和“钻探方法”等数据进行填写。
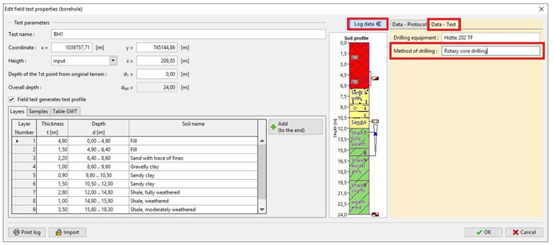
然后编辑第一层数据并且对各层的【套管】和【钻井】信息进行填写。
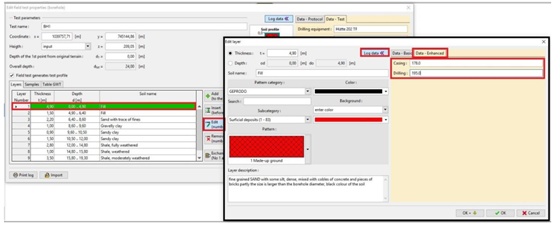
最后,我们的新模板就自定义好了,打开日志如下: