轴线(AXIS)
Create(创建)
根据所选的“alignment(对齐)”参数与附加元素(如“placements(定位)”和“variables(变量)”)和从属轴,创建桥梁轴线。
桥梁构件和下部结构都可以依附于桥梁轴创建。
您可以在SOFiSTiK: Axis dialog(SOFiSTiK:轴线对话框)章节中找到有关轴线定义的更多信息。
1. 点击“SOFiSTiK Bridge” 选项卡  Create(创建)面板
Create(创建)面板 
 (Axis) 下拉
(Axis) 下拉
 (Create)(创建)
(Create)(创建)
SOFiSTiK:轴线对话框显示。
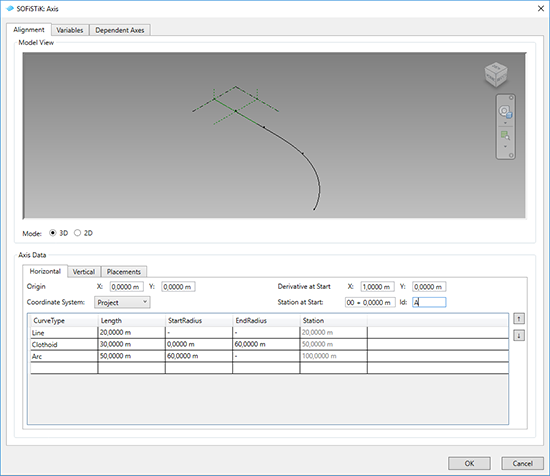
2. 在Alignment(对齐)选项卡中,您可以定义沿轴线的“horizontal(水平)”对齐、“vertical(垂直)”对齐和“placements(定位)”。
3. 在 Variables(变量)选项卡中,您可以定义变量,这些变量表示桥梁沿轴的变化。稍后,在创建或编辑Superstructure(上部结构)时,您可以将变量分配到相应的参数上。
4. 在Dependent Axes(辅助轴)选项卡中,您可以使用U,V偏移量来定义其他从属轴。
5. 点击“OK”完成轴线定义。
Edit(编辑)
编辑以前创建的轴线。您可以轻松地应用SOFiSTiK Axis dialog(SOFISTIK轴线对话框)中的任何更改并更新桥梁轴线。
1. 点击“SOFiSTiK Bridge”选项卡  Create面板
Create面板 
 (Axis) 下拉
(Axis) 下拉 
 (Edit)(编辑)
(Edit)(编辑)
2. 选择一条轴线。
SOFiSTiK:轴线对话框显示以前输入的数据。
3. 调整参数值和其他设置后,单击“OK”确认更改。
4. 轴线和连接到编辑轴线的所有单元将根据当前定义进行更新。
清注意
请务必仔细修改桥梁轴线。因为连接到轴线上的所有单元都将被自动更新,因此在编辑轴线之前,请考虑断开某些单元与轴线的连接。
Disconnect(断开)
断开轴线与所有其他单元的连接。断开连接的单元将会失去对轴线的依赖性,并且在编辑轴线后不会被更新。
1. 点击“SOFiSTiK Bridge”选项卡  Create面板
Create面板 
 (Axis) 下拉
(Axis) 下拉 
 (Disconnect)(断开)
(Disconnect)(断开)
2. 选择一条轴线。
3. 桥梁构件和下部结构与选定的轴线断开连接。
Export(输出)
您可以将轴线的定义输出到外部文件(JSON扩展名)。导出的轴线可以被导入到相同或其他Revit项目中。
1. 点击“SOFiSTiK Bridge”选项卡  Create面板
Create面板 
 (Axis) 下拉
(Axis) 下拉 
 (Export) (输出)
(Export) (输出)
2. 选择一条轴线。
SOFiSTiK:“Select Source File(选择源文件)”窗口显示
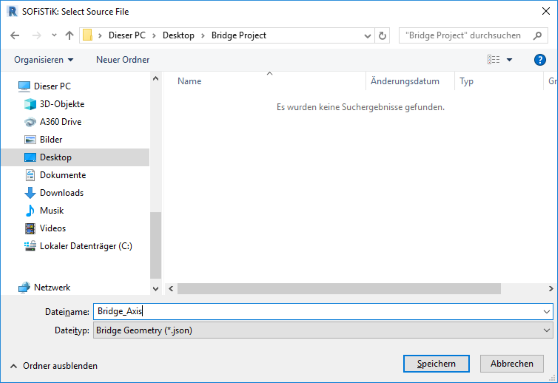
3. 选择目标目录和文件名,然后单击“保存”进行确认。
请注意
为了将轴线导出到JSON文件,必须先保存该项目。
Import(输入)
您可以从外部文件导入轴线定义。目前仅支持之前使用Axis Export (轴线输出)功能创建的JSON文件。
1. 点击“SOFiSTiK Bridge”选项卡  Create面板
Create面板 
 (Axis) 下拉
(Axis) 下拉 
 (Import) (输入)
(Import) (输入)
SOFiSTiK:轴线输入对话框显示
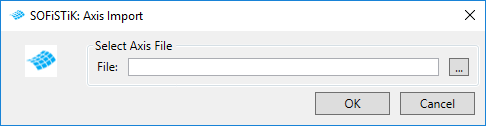
2. 选择源文件并单击“OK”确认。
3. 轴线被导入到项目中。