运用参数化建模创建变截面桥梁
介绍
结合桥梁参数化建模视频,介绍如何利用SOFISTIK强大的参数化建模功能快速创建跨度为24m的变截面桥梁模型。
操作视频(请结合下方文字说明学习)
高清视频下载地址:https://pan.baidu.com/s/1nwi8uEl 密码:m5y1
创建新的SSD项目文件
注:本教程中未详尽数据请参考源文件:
源文件.zip
1. 创建一个新的项目。请打开SSD并进入菜单“文件”>“新建项目”。打开“系统信息”对话框。请首先定义项目标题,项目名称和项目目录。
2. 选择规范。先选择国旗 ,再选择1992-2004年份,然后选择规范
,再选择1992-2004年份,然后选择规范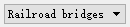 。本案例选用欧洲规范EN 1992-2:2005.
。本案例选用欧洲规范EN 1992-2:2005.
3. 选择系统。我们选择3D有限元系统。
4. 借助恒载方向您可以定义一个整体坐标系。我们使用一个红色的箭头代表X方向,绿色箭头代表Y方向以及蓝色箭头代表Z方向。这些颜色将用于我们所有的模块中。
5. 点击“OK”按钮,完成定义系统信息。
定义材料
在SSD的任务树中,“材料”任务是默认设置的。右击鼠标,选择“New Material from Design Code”(设计规范中定义的材料),可根据需要生成多个新材料。

横截面定义
在SSD的任务树中,“横截面”任务也是默认设置的。右击鼠标添加“新建标准截面”,
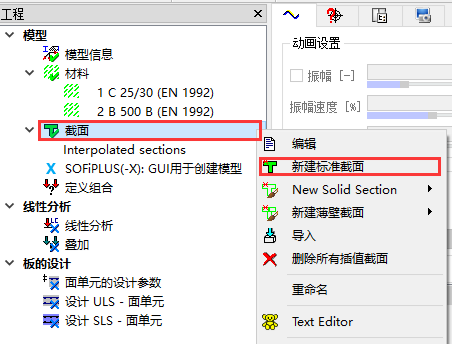
在此我们创建圆形的桩截面
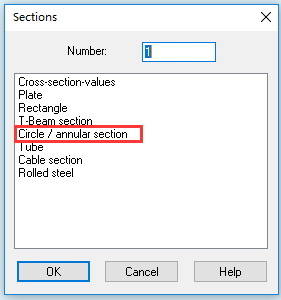
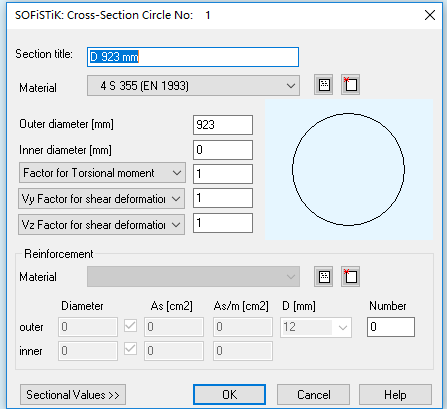
和矩形桥墩截面
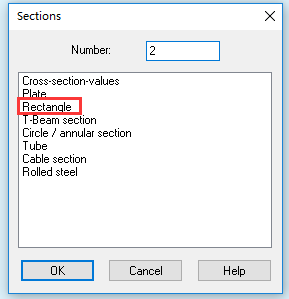
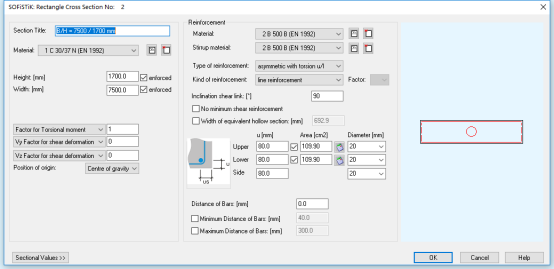
非标准截面随后可通过SOFiPLUS横截面编辑器生成。
SOFiPLUS中生成模型
双击SSD中“SOFiPLUS(-X)GUI模型创建”打开SOFiPLUS。在SOFiPLUS窗口中,左侧边栏中列出了所有必要的命令。“模型”选项卡中的材料和横截面选项与SSD是同步的。如需添加或修改材料和横截面可在其中任一处进行。此外,这里还有定义新几何轴的命令。
定义桥梁轴线
1. 首先定义一条新的桥梁轴线。
转到侧边栏的“模型”选项卡,右击“几何轴线”(Geometric Axes)。选择“新建轴线...”(New axis…)。将新轴线命名为AX1,点击“确认”,
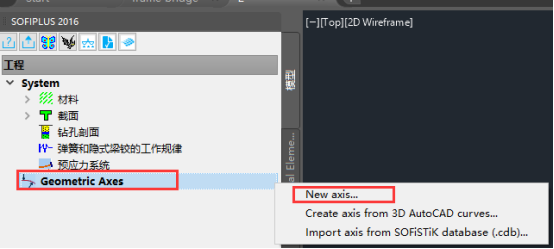
进入第一个对话框,在该对话框中定义桥梁轴线的水平对齐方式(Horizontal Alignment)。建议定义大于实际桥长的轴线长度。通常我们将桥的起始端放在10.0m处,桥的端部留有大于10.0m的扩展长度。这样做的目的是为了以后添加桥梁单元预留位置,因为程序中的位置不允许使用负值。我们选择“直线”类型的轴线,取轴线长度为50m,点击“OK”完成水平对齐。
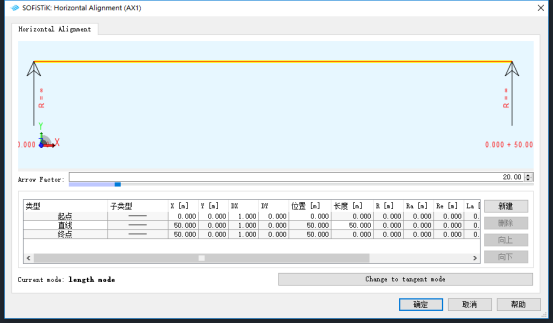
2. 定义“变量”(Variable),
沿着桥梁轴线定义变量的思路是定义包含所有变量的主横截面,在网格划分过程中,程序将利用横截面和变量信息,生成所有必要的内插横截面。
本例题中,我们需要定义两个变量#B和#H,#B用于确定非有效区域,#H用于定义截面高度。
首先,双击“Variable”(变量),在变量对话框中,点击“新变量”(New Variable),输入变量名#B,对话框中的“位置”为轴线上主横截面形状发生变化所对应的轴线位置。
点击“新建”,因为我们的桥梁始于10m处,因此在第一个位置上输入10,与此相对应的变量值为1300mm。请注意,由于横截面的单位是mm,所以变量值的单位也为mm。再次点击“新建”,输入轴线上其它位置和变量值,最后一个位置为桥梁的终端即34m。对于变量#B, 我们选用 “折线”作为其连续方式。
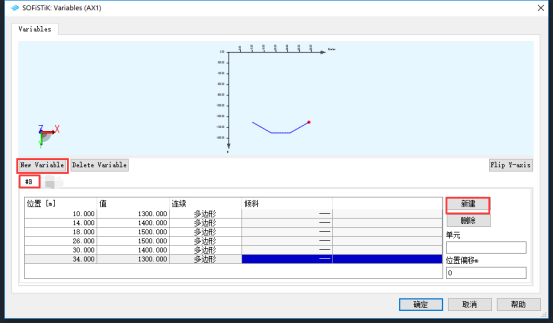
再次点击“新变量”,输入变量名#H,用同样的方式定义#H,不过我们选用 “左右两边都转换”作为其连续方式。点击“OK”完成定义变量。

3. 定义“定位”(Placement)
“定位”代表着桥梁轴线上的特殊点,如:支座、施工节点、桥梁结构的起点和终点等。之后我们将使用这些“定位”,简单快速的生成结构线和结构面。使用支座定位与横向构件编辑器来生成支承单元,支承单元将自动与“定位”和轴线对齐。
本例题中,我们仅需要定义位于桥梁起点和终点的两个“定位”。
双击“Placement”(定位),在定位对话框中,点击“新建”,输入第一个定位P1,其位置在桥梁轴线10m处,定位类型为“支点轴”,我们将在此处设置支承单元。再次点击“新建”,输入第二个定位P2,其位置在桥梁轴线34m处,定位类型为“支点轴”,同样我们将在此处设置支承单元。点击“确定”完成定位定义。
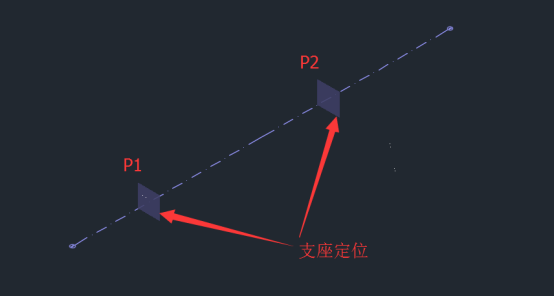
4. 定义“辅助轴”(Secondary Axes)
“辅助轴”用来确定平行于桥梁轴线梁的位置,定义壳单元的边界位置以及设置壳单元厚度改变的位置。注意:“辅助轴”总是平行于桥梁主轴且只能定义y和z方向的偏移量。
本例题中,我们需要4根辅助轴A、B、C和D。右击“辅助轴”(secondary axes),点击“创建偏移”(create with offset), 在对话框中分别输入辅助轴名称,Y方向偏移量和Z方向偏移量。
辅助轴名称 (Name) | Y方向偏移量(Y Offset)m | Z方向偏移量(Z Offset)m |
A | -2.25 | 0 |
B | 2.25 | 0 |
C | -1.75 | 0 |
D | 1.75 | 0 |
输入完毕后点击“确定”完成定义“辅助轴”。
定义横截面
在SSD中我们已经定义了标准的横截面,现在我们将使用SOFiPLUS内置的横截面编辑器定义更为复杂的桥梁横截面。本例题中,我们需要2根异形截面梁分别是cross section girder A 和cross section girder B. 以下我们详细的介绍如何创建cross section girder A.
1. “模型”选项卡中右击“截面”,选择实体截面(New Solid Section),随后点击组合或钢截面(Composite or Steel),进入横截面属性对话框。
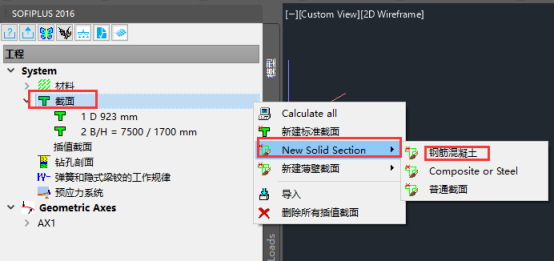
2. 在“常规”选项卡输入横截面名称 cross section girder A
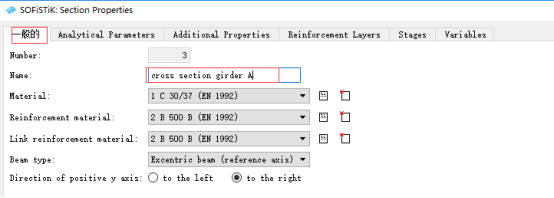
3. 在“分析参数”(Analytical Parameters)选项卡中勾选Suppression of rotation of the principal axes(抑制主轴旋转)。
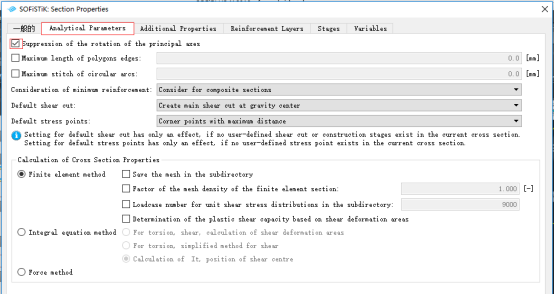
4. 在“Reinforcement Layers”(钢筋层)选项卡中输入以下内容:

5. 在“Variables”(变量)选项卡中,点击“导入”,在对话框中选择#B然后点击“添加到截面”,随后选择#H后再次点击“添加到截面”,点击“关闭”关闭对话框。
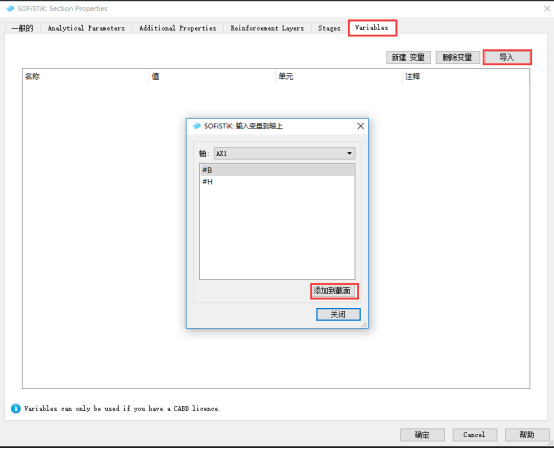
6. 点击“确定”关闭横截面属性对话框,进入横截面编辑器。
7. 用CAD线绘制下图所示的梁截面。
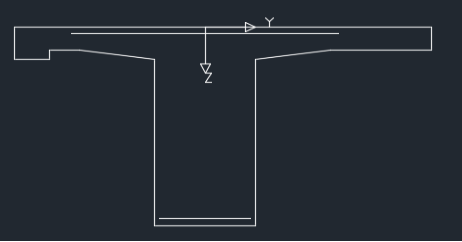
8. 点击“边界”(Boundary),无需修改对话框中的内容,随后在空白处右击鼠标,选择POint in area(区域中的点),点击梁截面内的任意一点,生成红色边界。

9. 定义钢筋,点击“线钢筋”(Line Reinforcement),
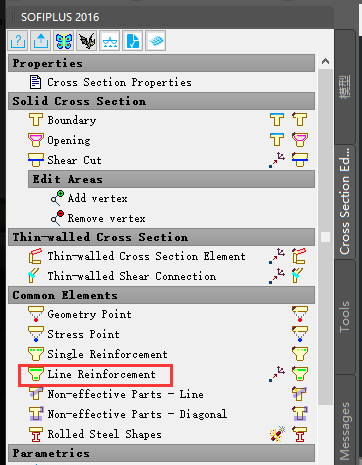
在对话框中输入以下内容,绘制下部钢筋后关闭对话框。
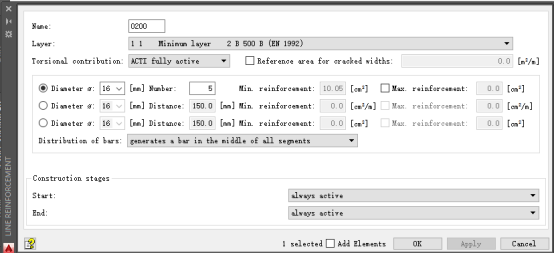
再次点击“线钢筋”(Line Reinforcement),在对话框中输入以下内容,绘制上部钢筋后关闭对话框。
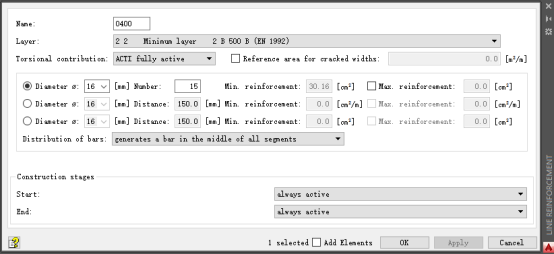
梁截面内上下两根绿色线即为钢筋。
10. 绘制剪力切割, 点击“Shear Cut”(剪力切割),对话框中输入名称,在横截面的适当位置绘制线条,视频中的蓝色线即为剪力切割线,随后关闭对话框。
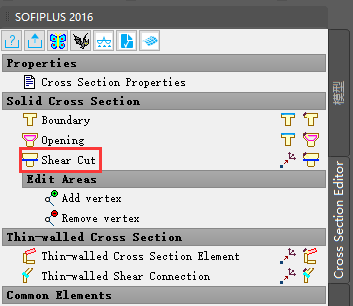
11. 定义非有效区域,点击“Non-effective Parts - Diagonal”(非有效区域 -对角线)
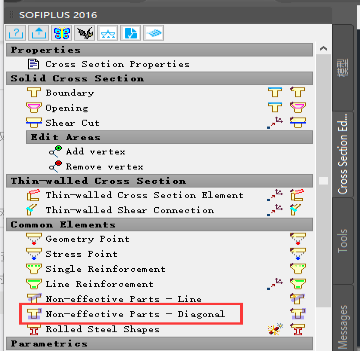
在对话框中勾选“Primary Bending”(主弯矩),分别在梁翼缘左右两端绘制与梁截面相交的长方形,表示该区域无主弯矩生成。不需要考虑长方形的大小,和梁截面相交即可。横截面编辑器中的黄色部分代表非有效区域。
12. 在截面上指定变量。这里需要应用“笛卡尔参考”, 笛卡尔参考可以用来确定一个点相对于一个或多个现有截面点的水平距离和垂直距离。
点击“笛卡尔参考”(Cartesian Reference),
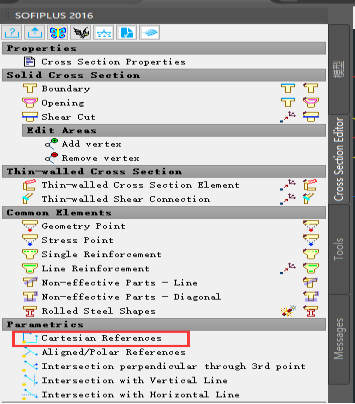
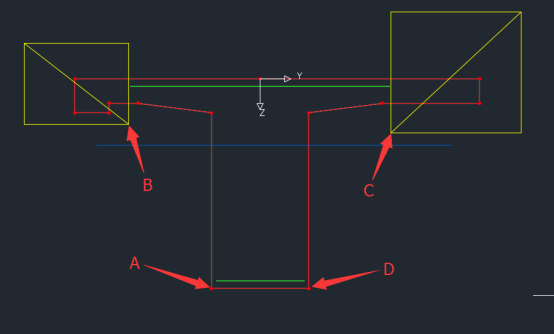
Cross section girder A
A. 将cross section girder A图示中A点定义为参考点。点击A点,双击回车键,得到A点相对于横截面原点的相对水平距离(-500mm)和垂直距离(2150mm)。因为此梁是沿着高度方向变化的变截面梁,我们需要用变量#H表示梁高。在梁高上点击切换锁定
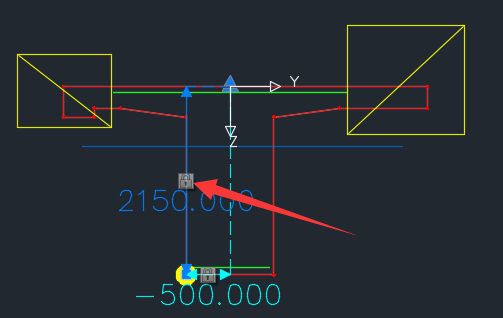
首先解锁,随后输入=#H,最后点击绿色对勾,梁截面高度显示为=#H。至此,A点已被定义为参考点。
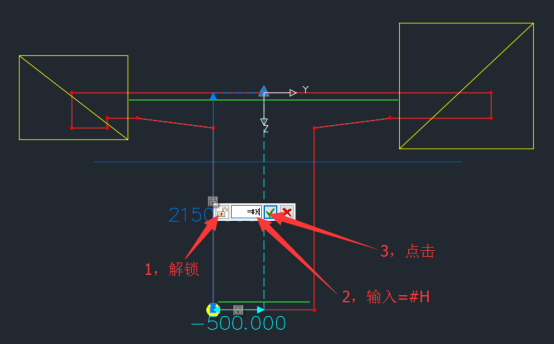
B. 使用CAD复制命令,将A点拷贝到梁底的另一端点D点(cross section girder A图示中D点)。点击D点,梁截面高度同样也显示为=#H。也就是说,D点也被定义成参考点。
C. 在高度变化的梁截面上,为了保证下部钢筋的保护层不变,需要固定下部钢筋和梁底面的距离。点击“笛卡尔参考”(Cartesian Reference), 点击底部钢筋的左端点,将鼠标移至cross section girder A图示中A点,双击鼠标左键,得到该点相对于A点的相对水平距离(50mm)和垂直距离(-80mm)。用同样的方法定义底部钢筋的右端点。
D. 选择“笛卡尔参考”(Cartesian Reference), 点击cross section girder A图示中B点,双击回车键,得到B点相对于横截面原点的相对水平距离(-1346.12mm)和垂直距离(464.205mm)。在这里我们通过在水平方向输入变量#B来获得非有效区域。在梁翼缘宽度方向上点击切换锁定,首先解锁,随后输入=-#B,最后点击绿色对勾,梁翼缘宽度显示为=-#B。
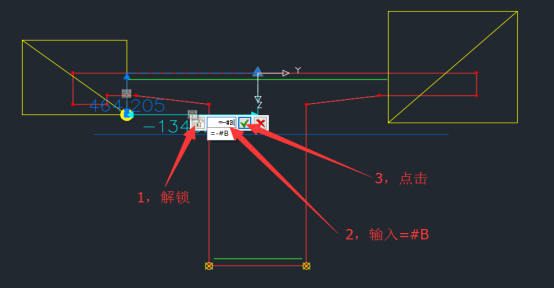
E. 用同样的方法在C点输入=#B.
F. 计算横截面后关闭截面编辑器。
定义桥梁几何形状
无论是使用梁单元还是壳单元,定义几何桥梁都须遵循基于已有轴线的原则。
1. 点击侧边栏的“Structural Element”(结构单元),选择“Line”(线),在“常规”(General)和“梁/索”(Beam/Cable)选项卡中分别输入梁的编号和横截面。
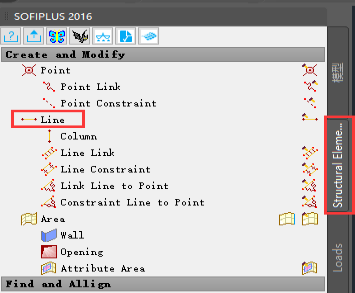
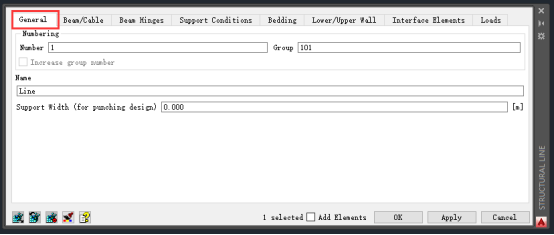
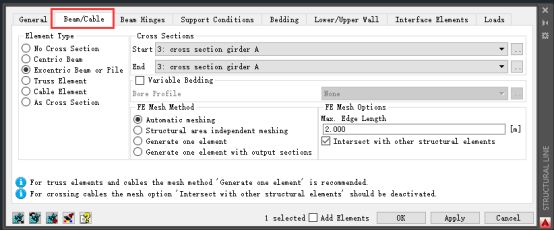
2. 在绘图区域空白处右击鼠标,选择“SEGment on geometric axis”(几何轴线上的区段),再单击选择绘图区域中的轴线A,横截面为cross section girder A 的梁被放置在轴线A上。
3. 同样的步骤将横截面为cross section girder B的梁放置在轴线B上。
4. 点击侧边栏的“Structural Element”(结构单元),选择“Area”(面),在“常规”(General)、“网格”(Meshing)和“几何形状”(Geometry)选项卡中分别输入以下内容:
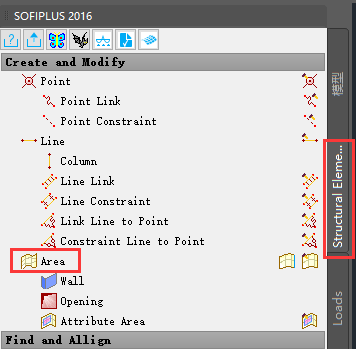
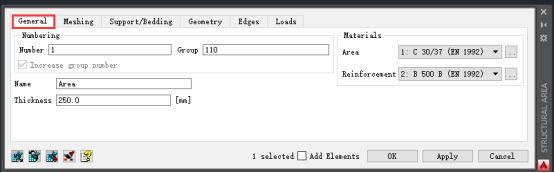
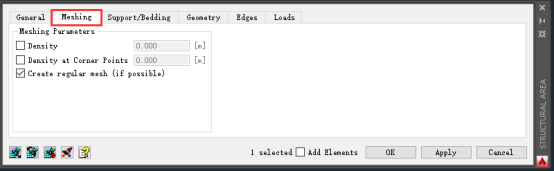
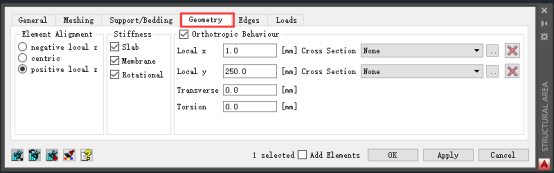
5. 在绘图区域空白处右击鼠标,选择“SEGment on geometric axis”(几何轴线上的区段),单击选择绘图区域中的轴线C和D,厚度为250mm的桥面板被放置在轴线C和D之间。
6. 为了连接位于轴线A和B上的梁和桥面板,我们在轴线C和D上(也就是桥面板的边缘)分别放置无截面面积的虚拟梁。
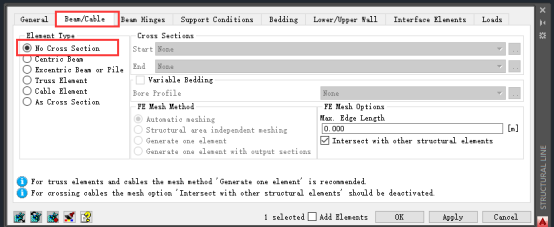
7. 用“线约束”(Line Constraint)分别连接轴线A和C上的梁以及轴线B和D上的梁。选择线约束后,定义线约束,然后点击轴线A、C和B、D。
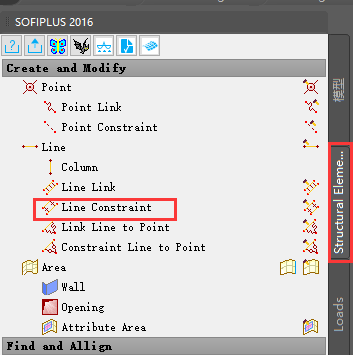
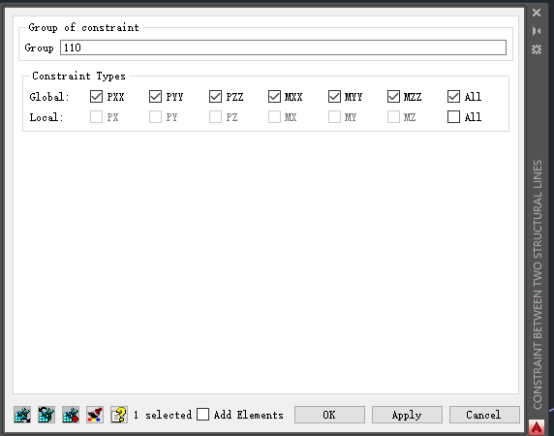
8. 单击侧边栏左上角的导出按钮。将模型从SOFiPLUS(-X)导入到SSD中。查看桥梁几何形状。

在横向构件编辑器内定义支承
1. SOFiPLUS(-X)的绘图窗口中,双击“定位”P1,进入横向构件编辑器,点击侧边栏的“Structural Element”,选择“Line”,在“General”、“Beam/Cable”和“Bedding”(基床)选项卡中输入以下内容后,绘制桥墩。
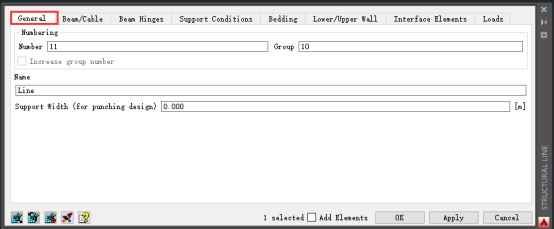
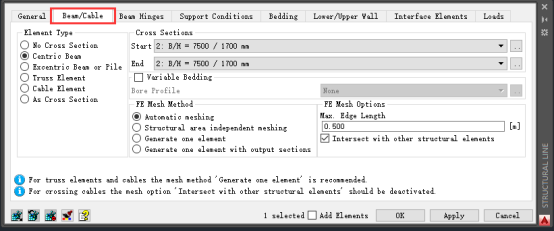
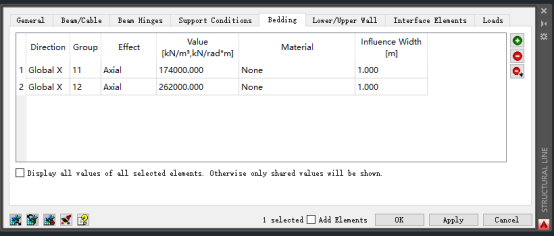
2. 用点约束连接桥梁和桥墩。点击“Point Constraint”(点约束),勾选对话框相应选项,连接梁和桥墩上的两点。
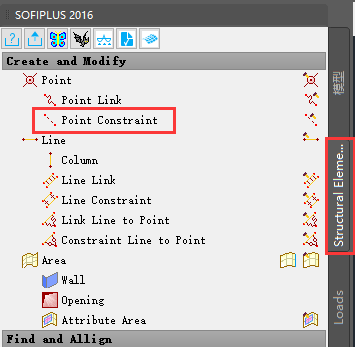

3. 再次点击“Point Constraint”,使用CAD命令绘制以桥墩端点为起点,长度为2.5m的水平线约束。
4. 点击“Line”,在“General” 和“Beam/Cable”选项卡中输入以下内容后,绘制桩。
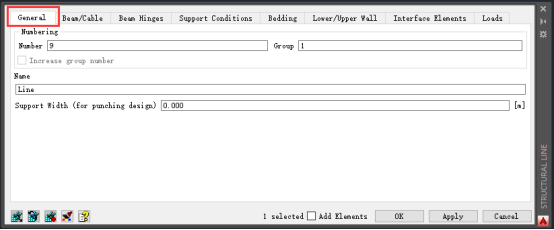
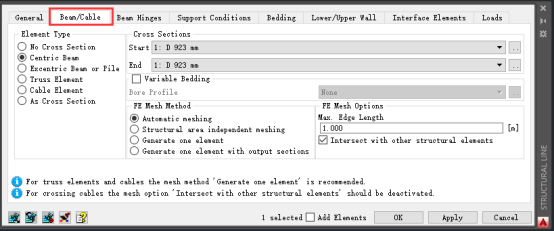
5. 点击“Point”(点),在“Support Conditions”(支承条件)选项卡中勾选相应选项。点击桩的端点,将支承条件分配到桩端。
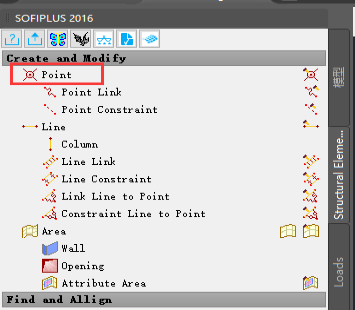
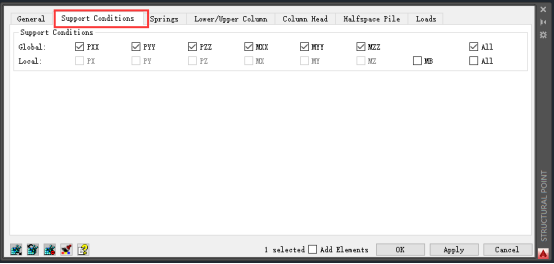
6. 选择桩和其相连的点约束,使用CAD镜像命令,获得另一根桩和另一半点约束。至此,我们完成了在定位P1上设置支承。
7. 选择P1上的所有单元,您将看到一些小的图标 ,将鼠标放在图标上,会显示Linked to: placement ‘P1’ on axis ‘AXI’(支承被连接到轴线AX1的定位P1上)。在绘图区域空白处右击鼠标,点击“Clipboard”(剪贴板),选择“Copy with Base Point”(基点复制),取一基点,点击“Placement ‘P2’ at S=34”进入定位P2。
,将鼠标放在图标上,会显示Linked to: placement ‘P1’ on axis ‘AXI’(支承被连接到轴线AX1的定位P1上)。在绘图区域空白处右击鼠标,点击“Clipboard”(剪贴板),选择“Copy with Base Point”(基点复制),取一基点,点击“Placement ‘P2’ at S=34”进入定位P2。

8. 在绘图区域空白处右击鼠标,点击“Clipboard”,选择“Paste”(粘贴),指定插入点,将支承复制到P2。如果您选择P2上的所有单元,将鼠标放在图标上 ,会显示Linked to: placement ‘P2’ on axis‘AX1’,也就是说支承已被复制到轴线AX1的定位P2上。随后关闭横向构件编辑器。
,会显示Linked to: placement ‘P2’ on axis‘AX1’,也就是说支承已被复制到轴线AX1的定位P2上。随后关闭横向构件编辑器。
桥梁参数化建模的最大优势
如果您想改变桥梁的几何形状,点击侧边栏的“模型”,选择“水平对齐”(Horizontal Alignment),将轴线类型由“直线”改为“圆弧”,半径值设定为50m,点击“确定”。
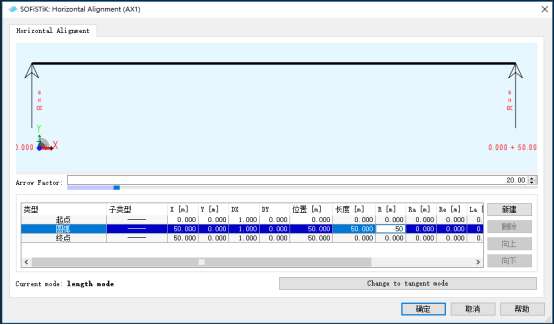
在命令行输入“regen”回车,无需做其他修改,附着在轴线上的结构单元和定位上的支承构件均随轴线改变。
单击导出按钮。将模型从SOFiPLUS(-X)导入到SSD中。除了在SSD中查看桥梁几何形状,您还可以点击 “Animator”(动画)查看您的模型。
“Animator”(动画)查看您的模型。
总结
综上所述,SOFISTIK的参数化建模通过以下功能帮助您快速地创建桥梁模型:
1, CAD环境下创建模型。
2, 通过设置不同的变量,在横截面编辑器中创建一个主截面即可满足不同截面的需求。
3, 在横向构件编辑器定义一个横向构件后,可将其复制到其他位置。
4, 附着在轴线上的结构单元和定位上的支承构件均随轴线形状的改变而自动更改。